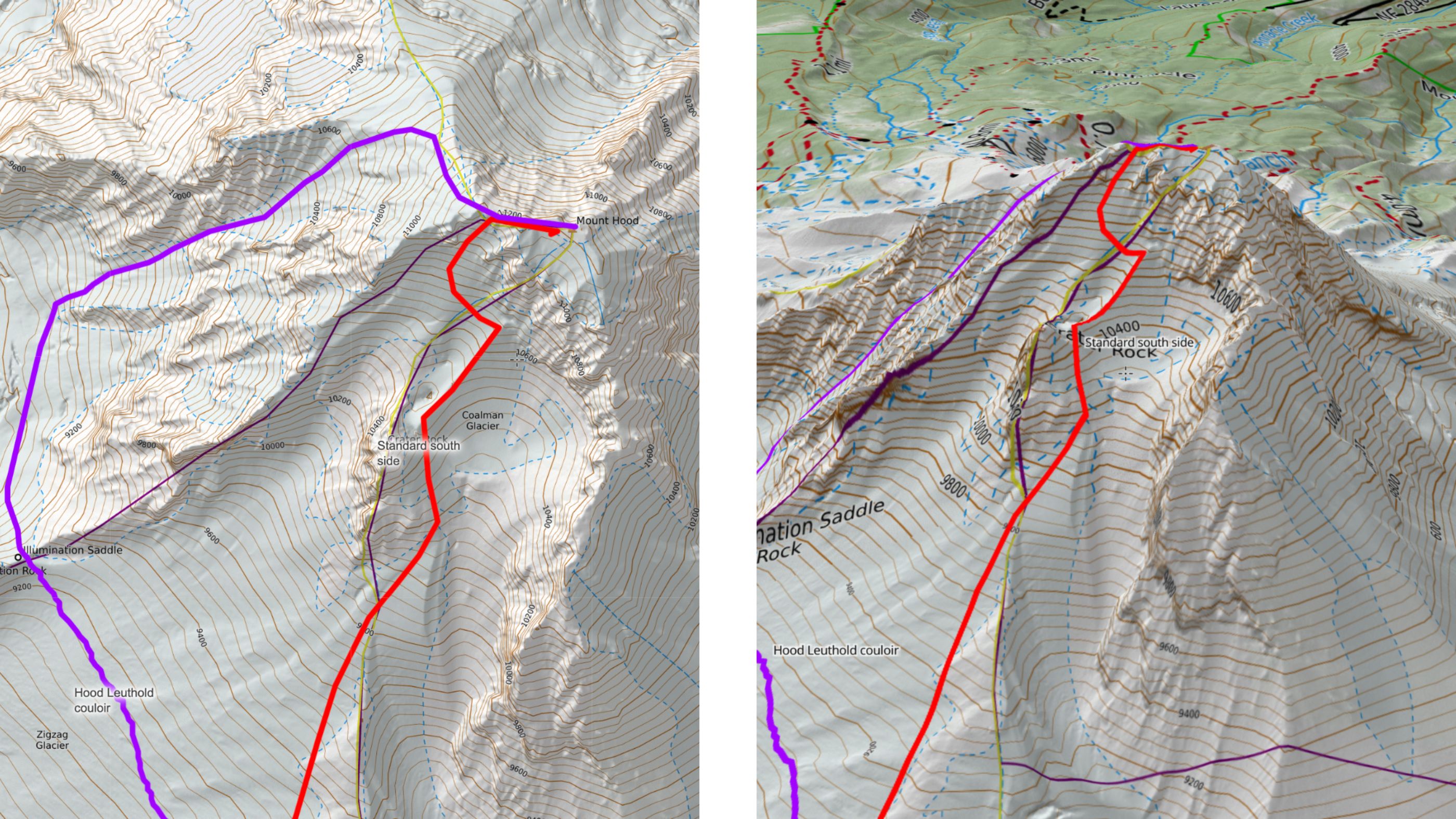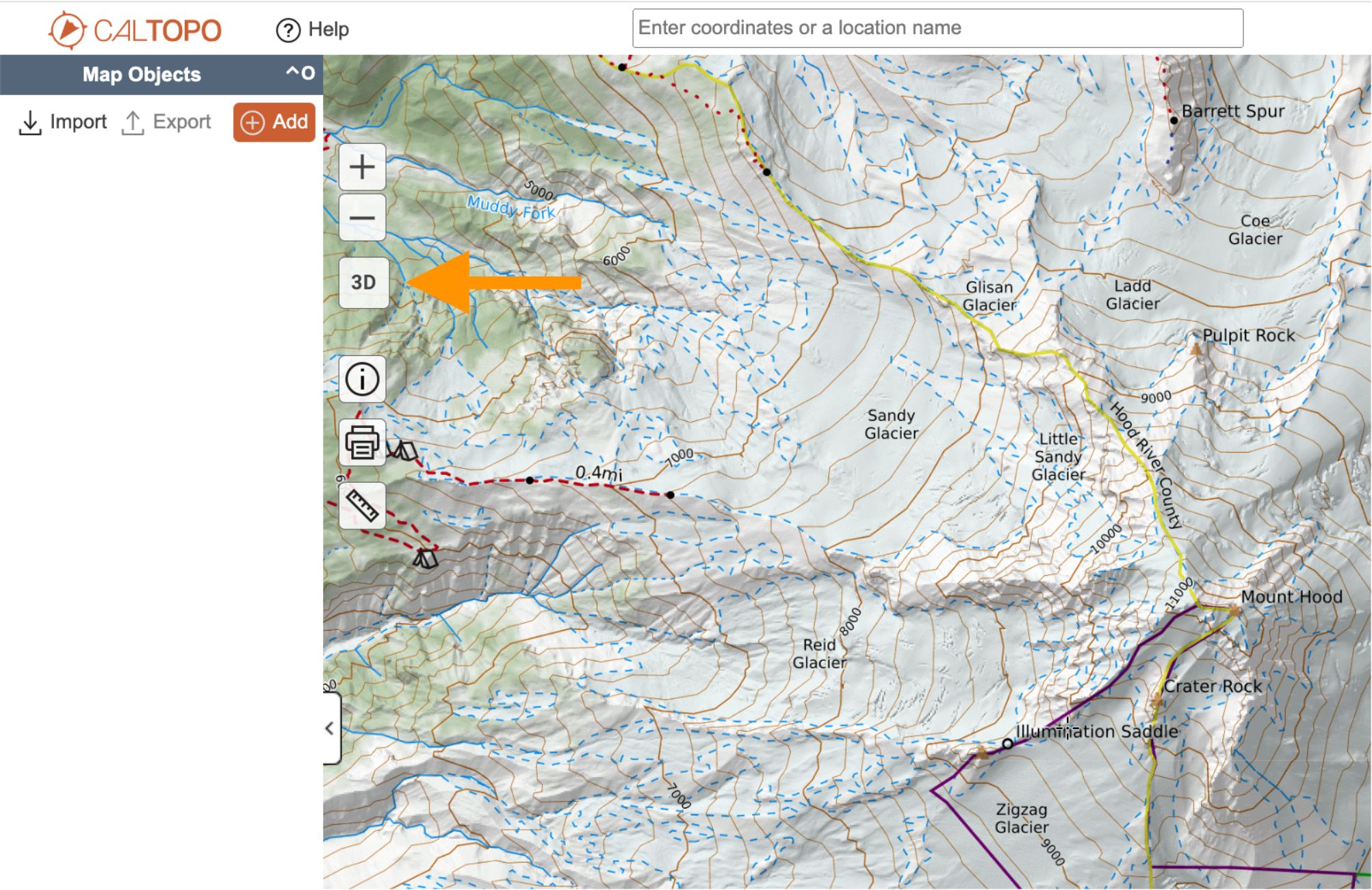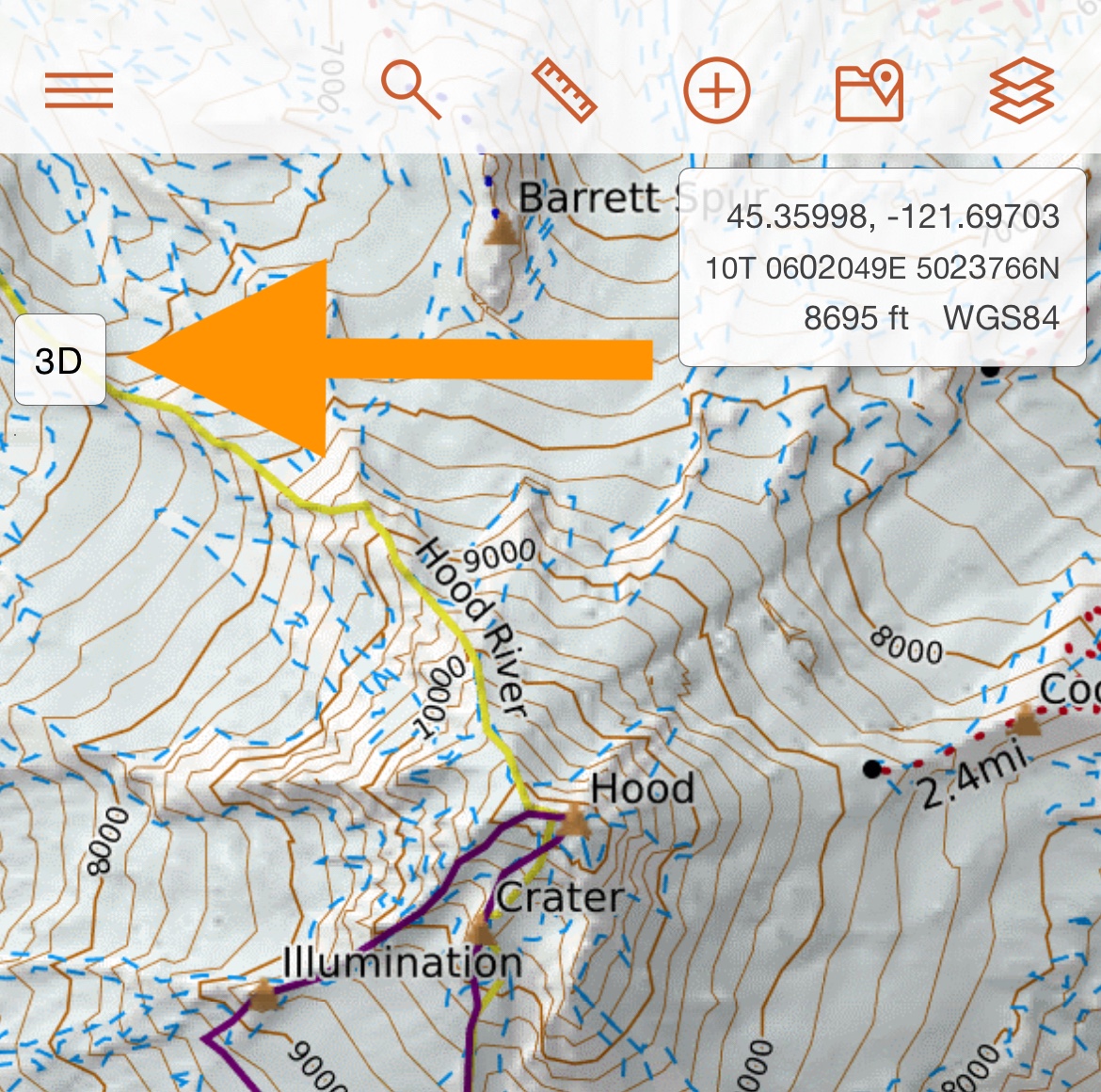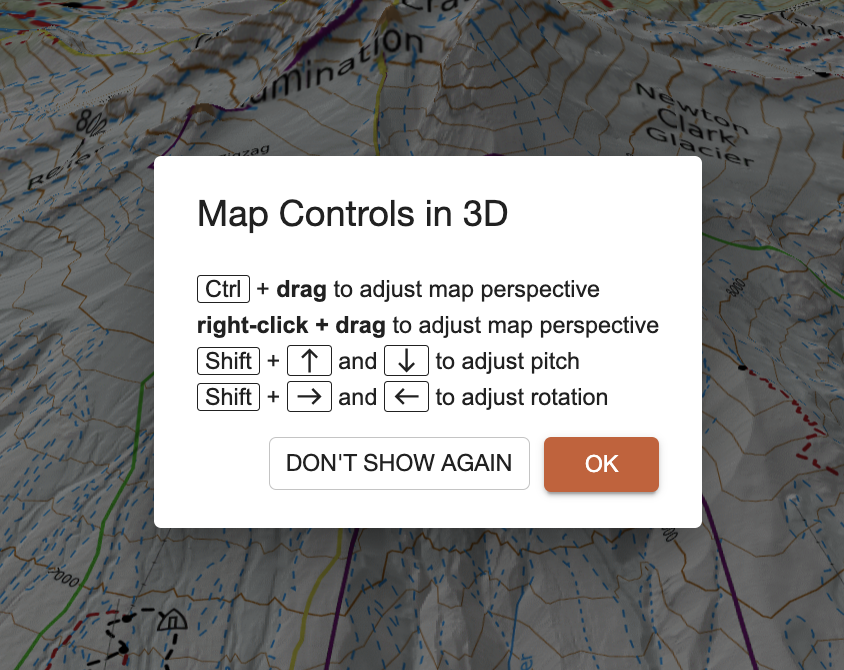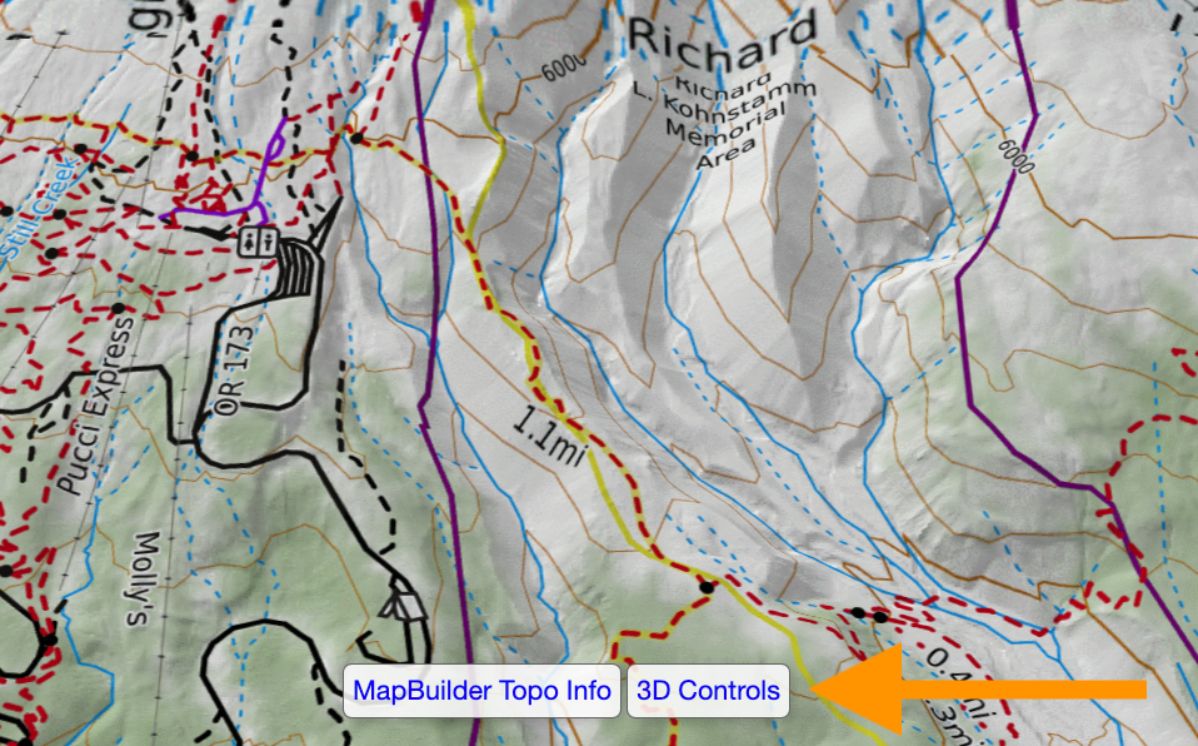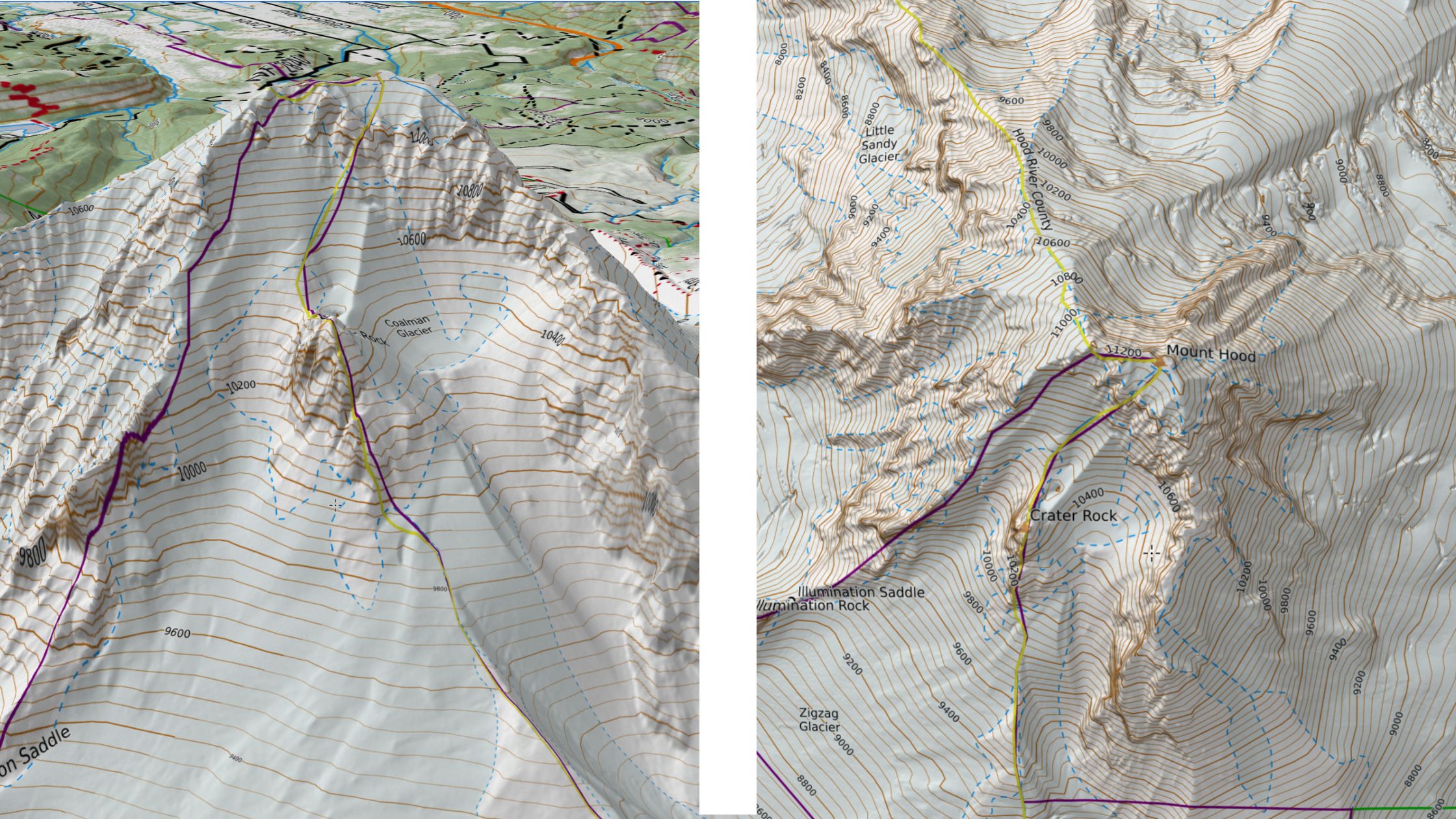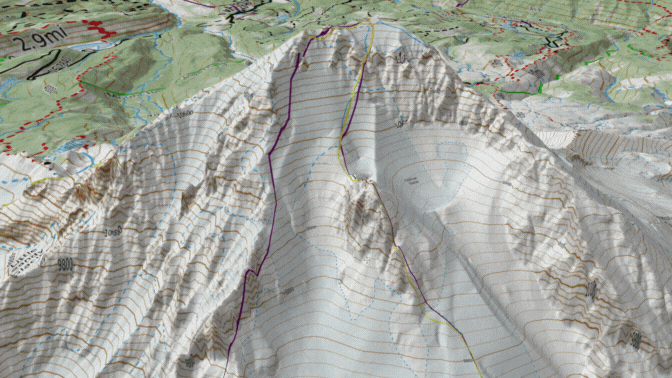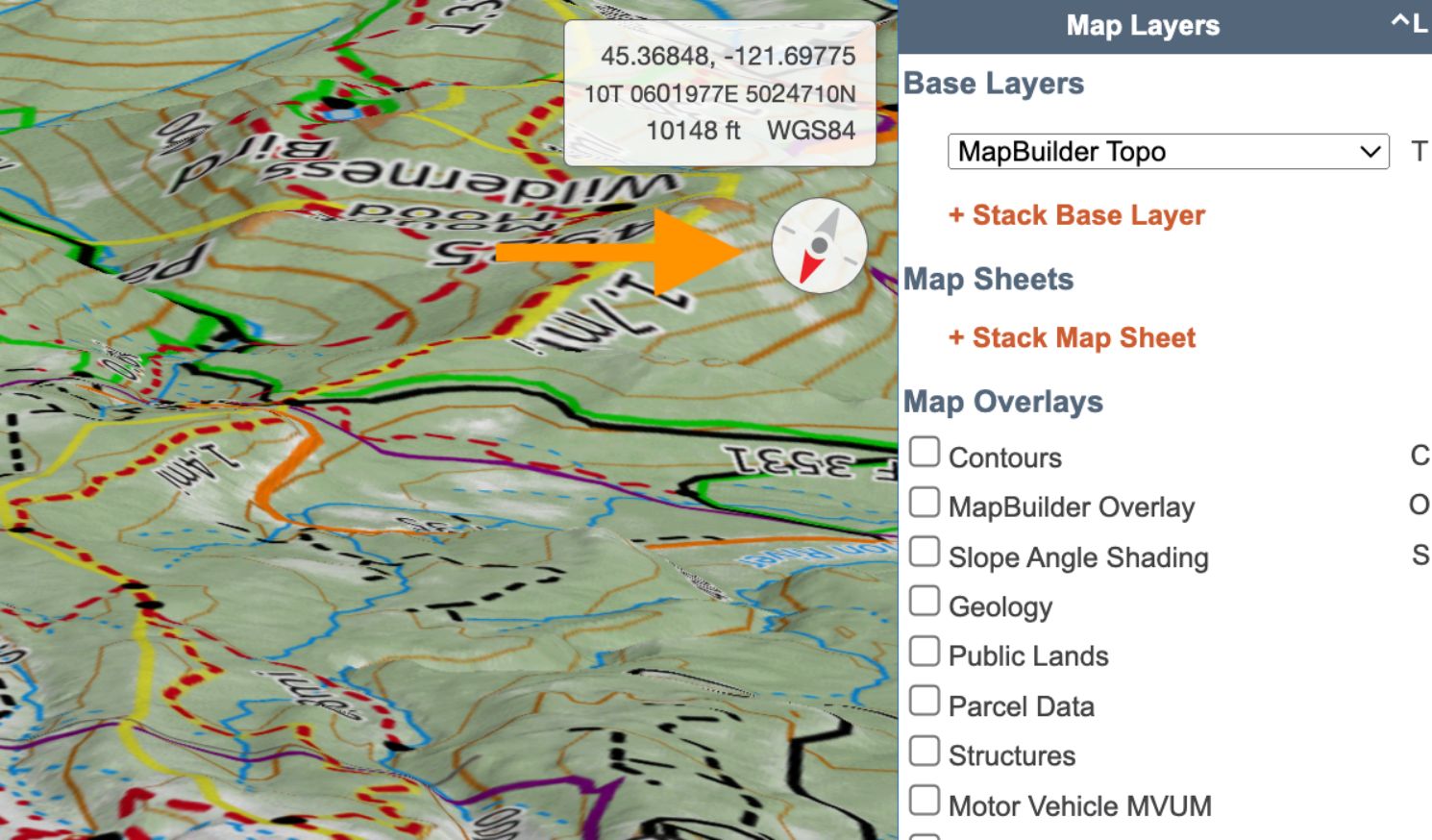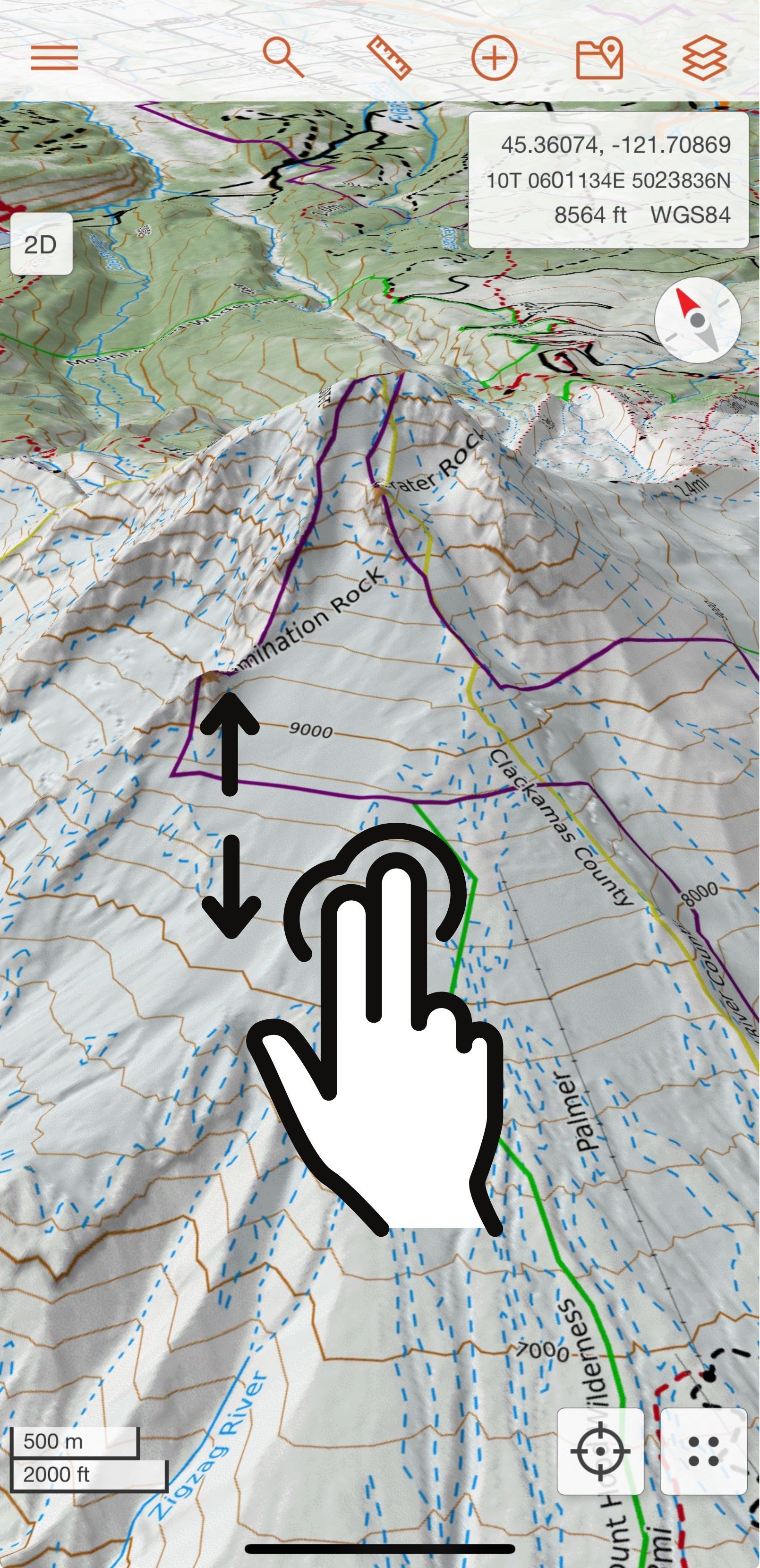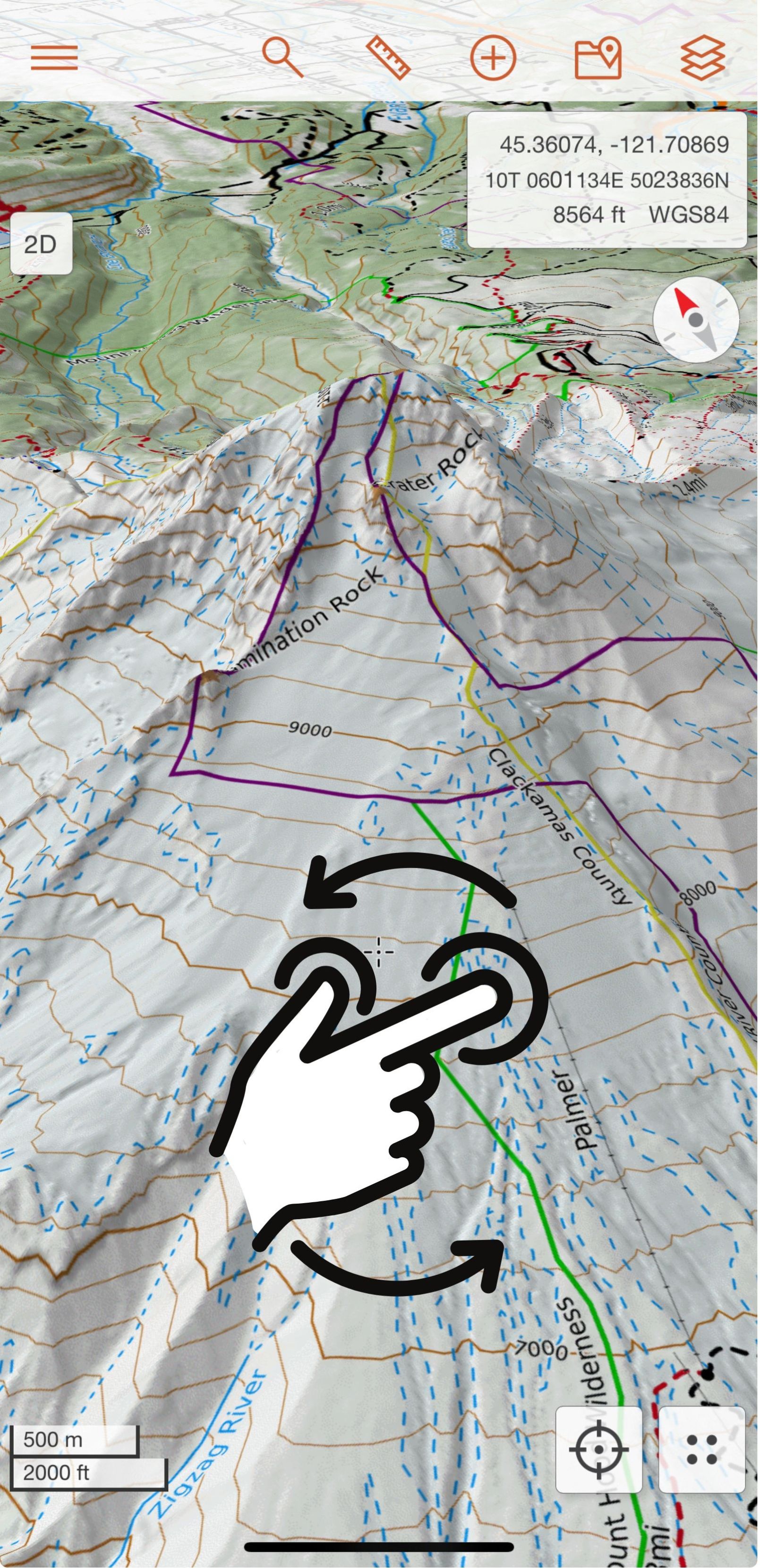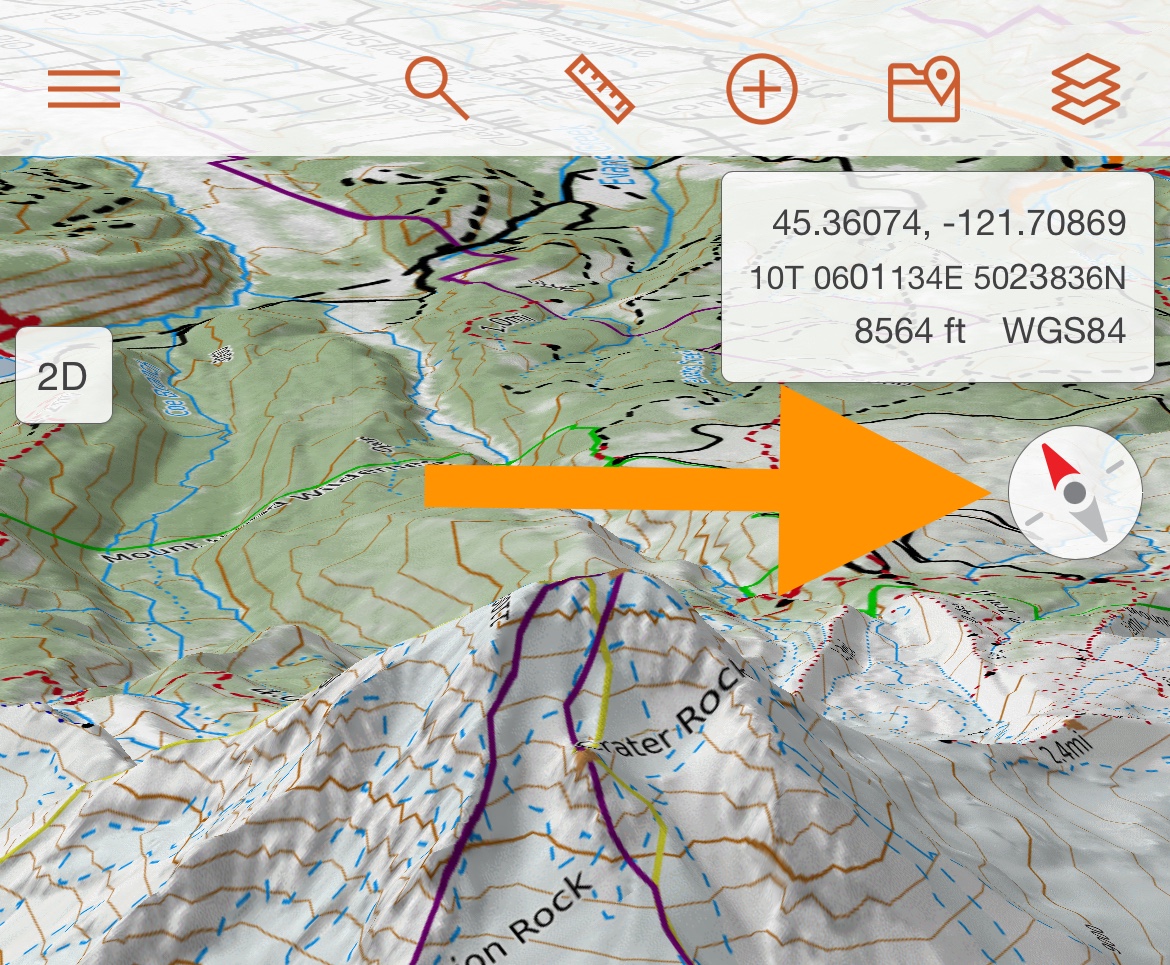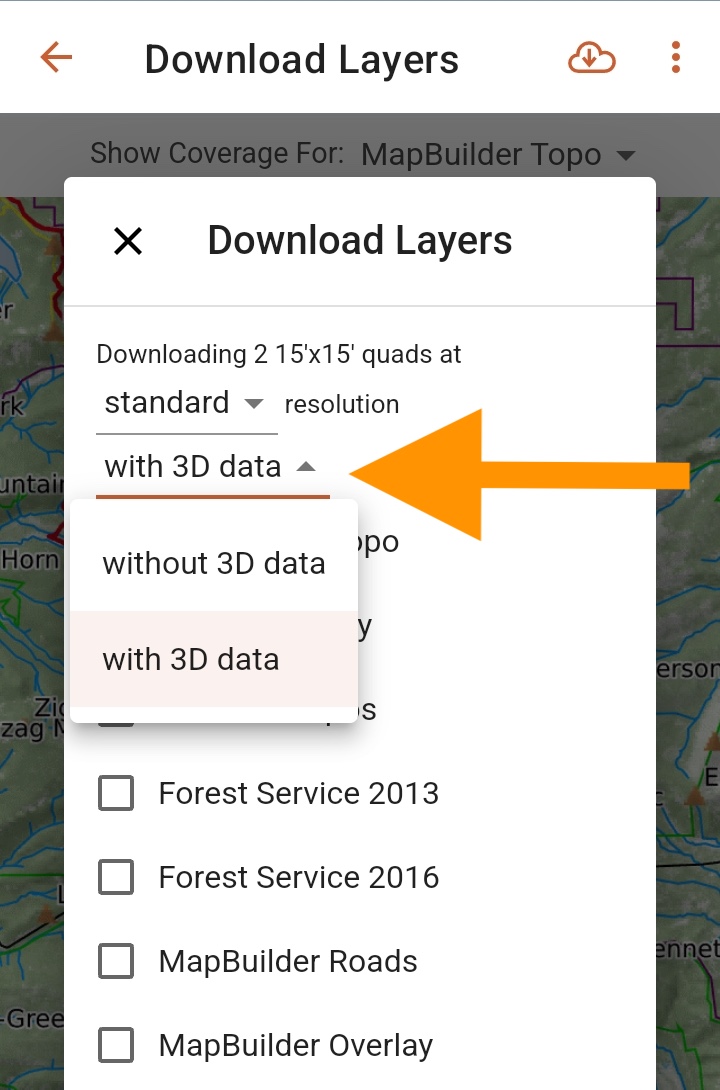3D
In This Lesson
3D is included with Pro, Desktop, and Team subscriptions.
Available on the web and mobile app, 3D allows you to take your mapping to the next level. Easily switch between 2D and 3D views as you explore terrain, scout new objectives, and map your route. With 3D, you can gain a whole new perspective on the terrain and your map.
Topics on this Page:
3D allows you to view the terrain and your map from a whole new angle. Just look at the same map as viewed in 2D (left) versus 3D (right).
Toggling between 2D and 3D
To switch to 3D on the web, click the 3D button on the left side of the map viewer. The map viewer will switch to the 3D perspective of the terrain you were viewing.
To exit 3D and switch back to 2D, simply click on the 2D button that has replaced the 3D button on the left side of the map viewer.

Toggling between 2D and 3D in the mobile app
To switch to 3D on the mobile app, tap on the 3D button in the upper left of the mobile map viewer.
To exit 3D and switch back to 2D, simply tap on the 2D button that has replaced the 3D button on the left side of the map viewer.
Navigating the map in 3D
While in 3D, you can zoom and pan the map in the same way as you can in 2D. For more information on how to move around the map, visit the Main Map Functions section of the Map Viewer Tour page in the user guide.
You can also adjust pitch and rotate the map in 3D. The Map Controls dialog provides instructions on how to do this in 3D. This dialog is initially displayed when you switch to 3D unless you opt to not show it again. Regardless, you can display this dialog at any time by clicking on the “3D Controls” link at the bottom of the map viewer when you’re in 3D.
The following are the keyboard controls for the map on the web in 3D:
- Control + drag or right-click + drag to freely adjust the map perspective, including changing pitch and rotating the map.
- Shift + up arrow to make the pitch steeper. The view will become more of a side-on perspective, allowing you to see the height and depth of terrain features like mountains and valleys in more detail.
- Shift + down arrow to make the pitch flatter. The view will be closer to a traditional bird's-eye map, with less emphasis on vertical terrain differences.
- Shift + right arrow to rotate the map to the right.
- Shift + left arrow to rotate the map to the left.
As you rotate the map, a compass will appear below the coordinates box. The compass indicates the direction that you are viewing. Click the compass to orient the map so you are looking towards the north.

Navigating the map in 3D in the mobile app
While in 3D, you can zoom and pan the map in the same way as you can in 2D. For more information on how to move around the map on the mobile app, visit the Mobile App Map Viewer page of the Map Viewer Tour page in the user guide. You can also adjust pitch and rotate the map in 3D by using your fingers. To adjust the pitch, place two fingers side by side on the screen. Your fingers should be parallel horizontally to each other. Move the fingers up and down together to change the pitch of the map. To rotate the map, place two fingers on the screen and move them opposite each other from left to right to spin the map.
When you rotate the map, a compass will appear in the upper right below the coordinates box. The compass indicates the direction that you are viewing. Tap the compass to orient the map so you are looking towards the north.
Downloading 3D for offline use in the mobile app
You can also download 3D for offline use on the mobile app. We will only be covering how to download offline 3D for a specific area below. For more information on how to download layers in general, visit the Offline Use section in the user guide.
On the Download Layers screen, you will see a drop down menu with the option to download the selected quadrants with or without 3D data. Selecting “with 3D” will allow you to view any downloaded layer in that area in 3D while offline. Once you’ve downloaded 3D for a specific area, you do not need to download it again.
Please note: downloading 3D for offline use will result in a larger download size. You can view the file size (as well as the available space on your device) at the bottom of the Download Layers screen prior to downloading.
Drawing and interacting with map objects in 3D
All CalTopo’s map layers and tools can be used in 3D. Here’s some of your favorite ways to use 3D (although the possibilities are truly endless):
- Stack map layers. View one map layer or stack multiple layers in 3D. Stacking Sentinel Weekly with MapBuilder Topo is one of our favorite combinations for checking out recent snow coverage in the mountains!
- Draw and edit a route. 3D provides a new perspective on your intended route and you can adjust it accordingly to create a more detailed plan.
- Learn about your route and waypoints. Interact with map objects and display route profiles, point forecasts, and more.
- View recorded and imported tracks. Whether you want to relive an adventure or visualize where searchers covered in a search, viewing recorded and imported tracks in 3D offers new insight into the terrain traveled.