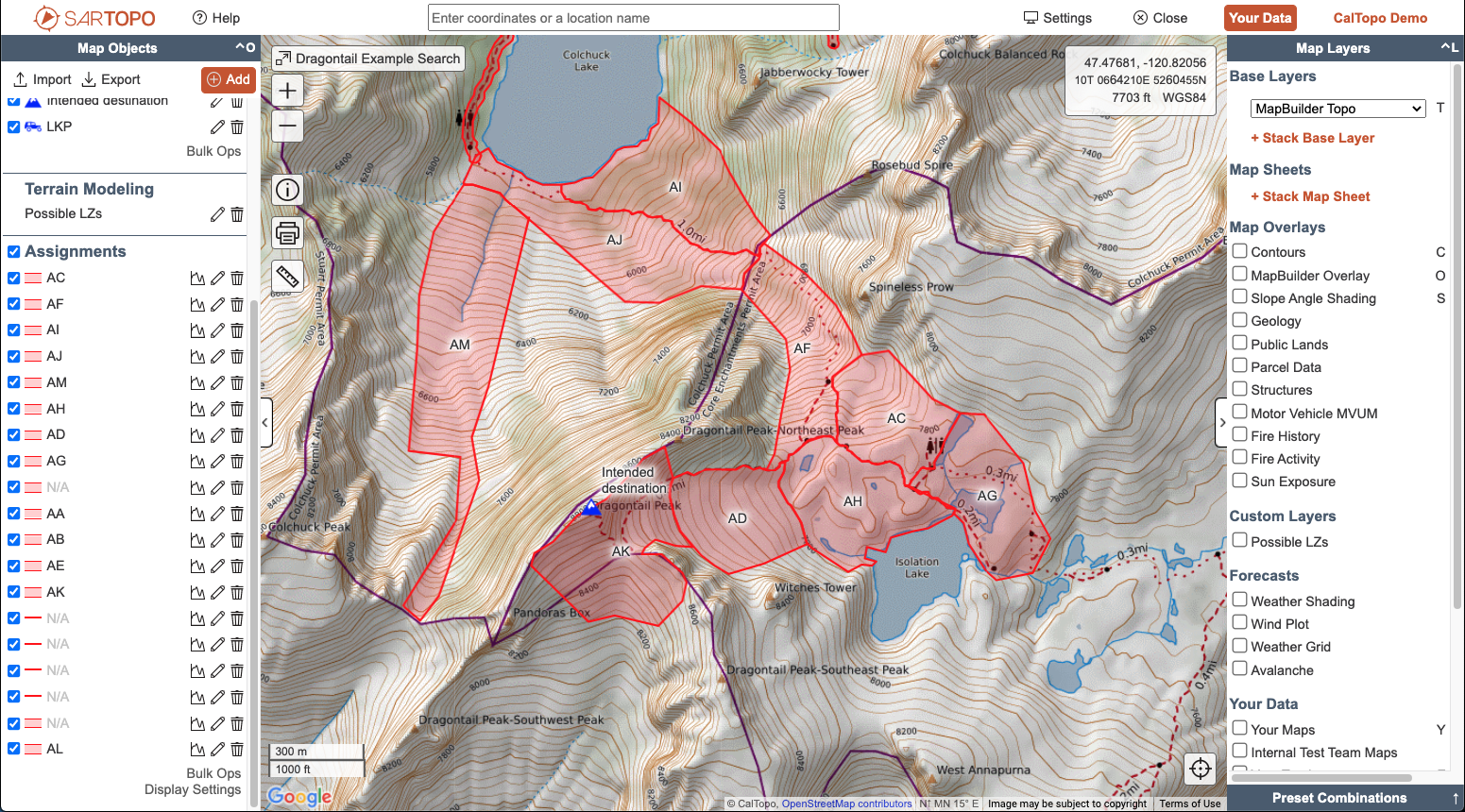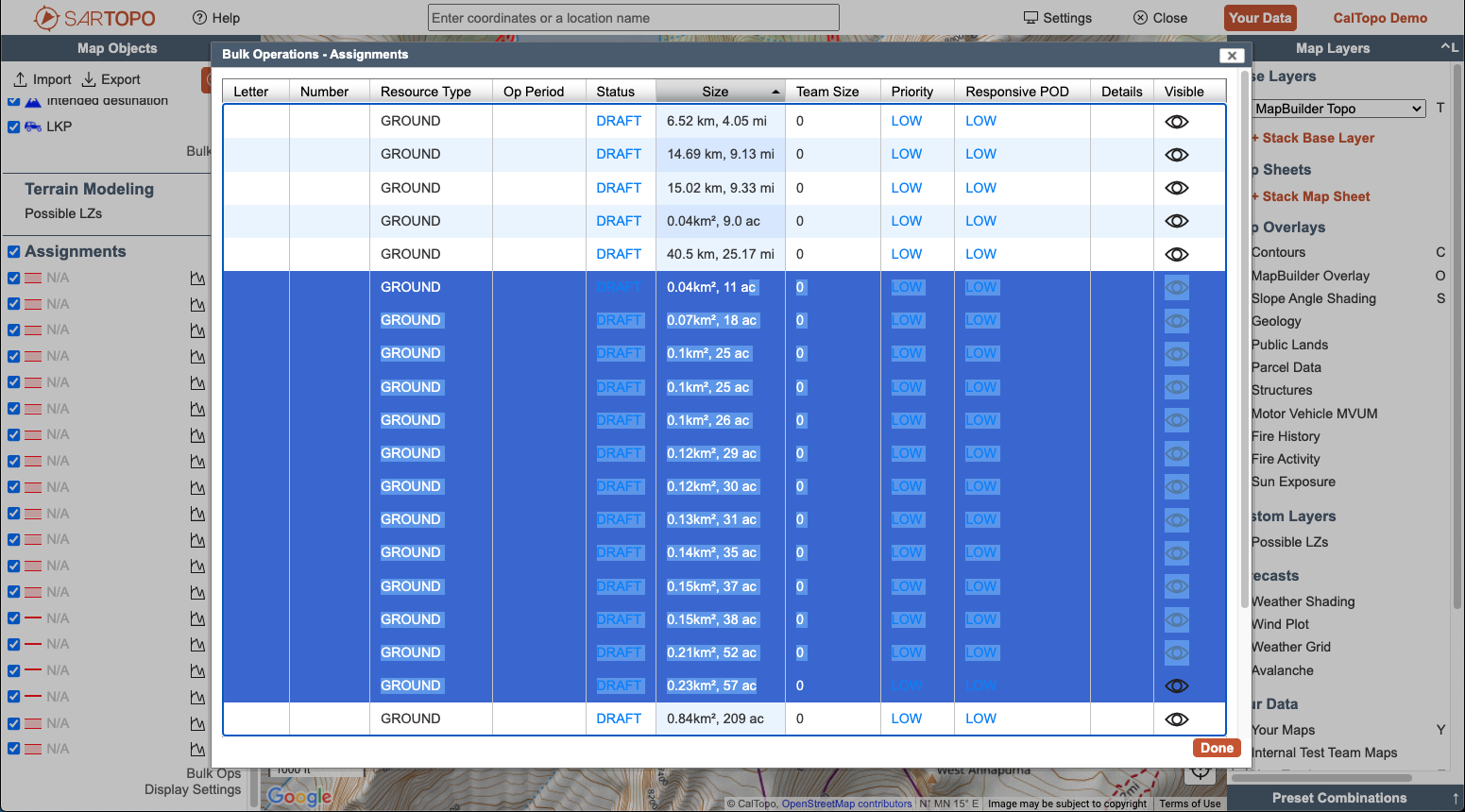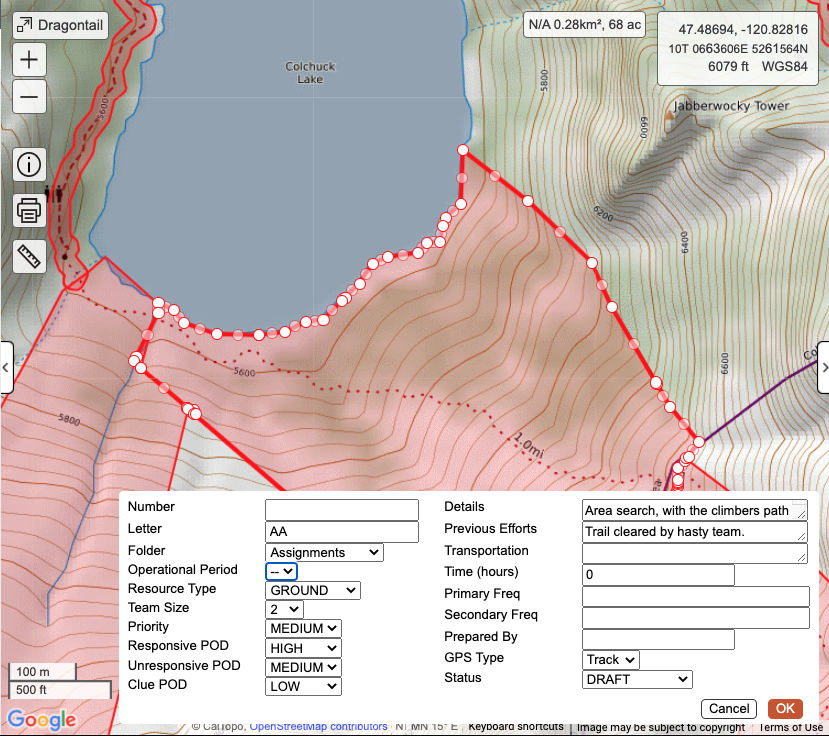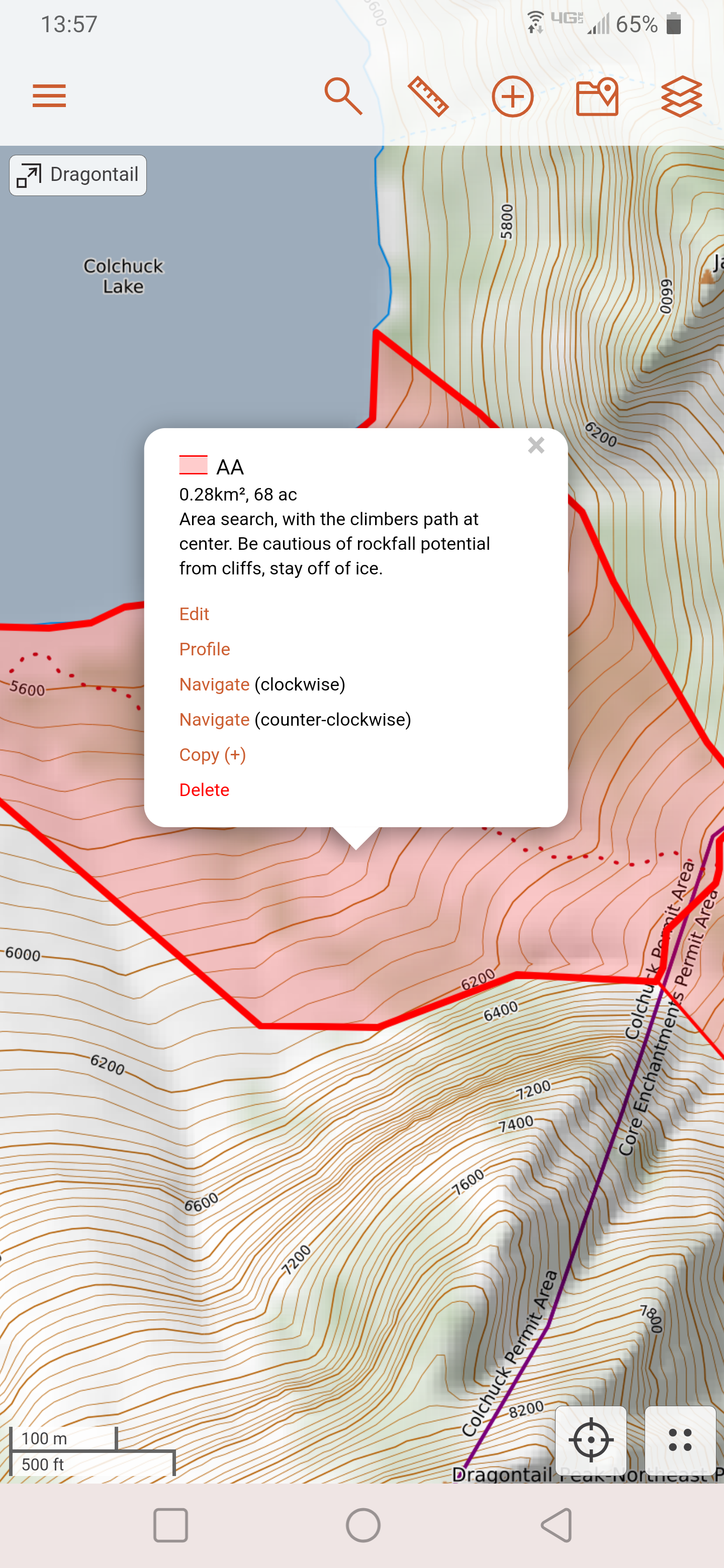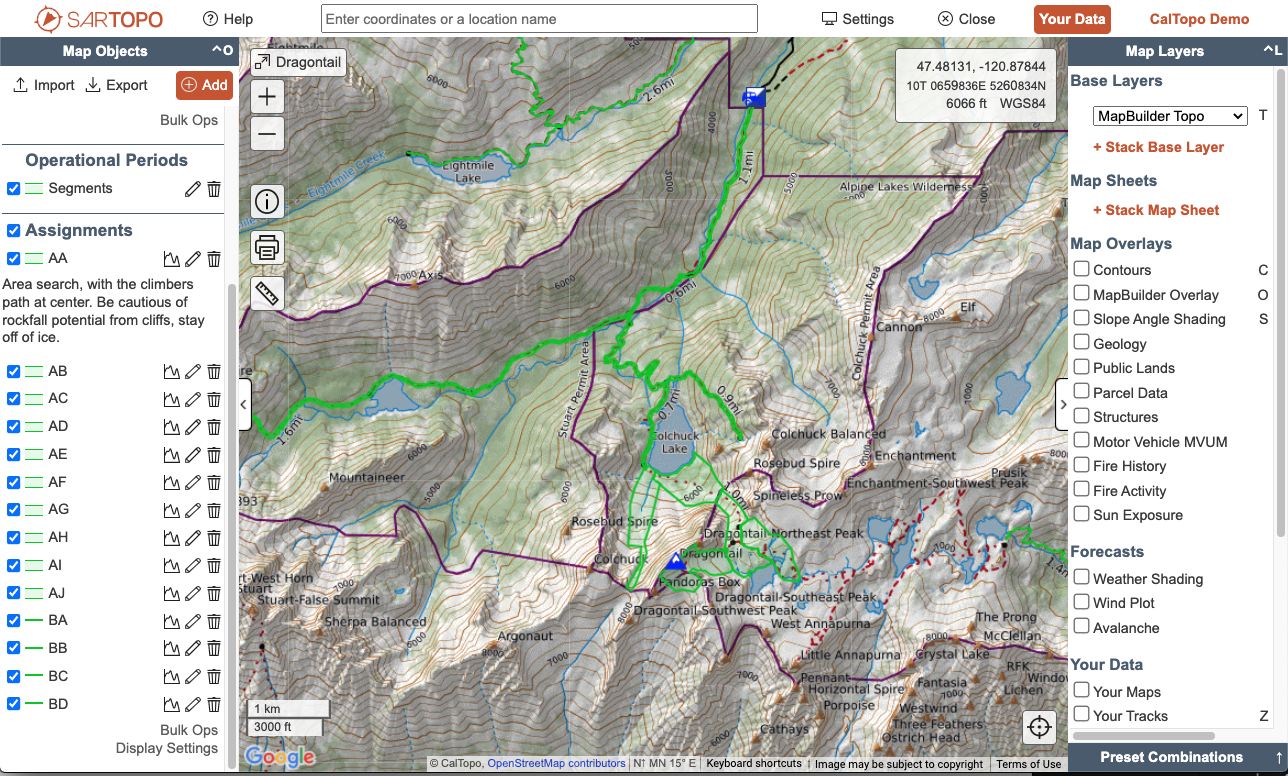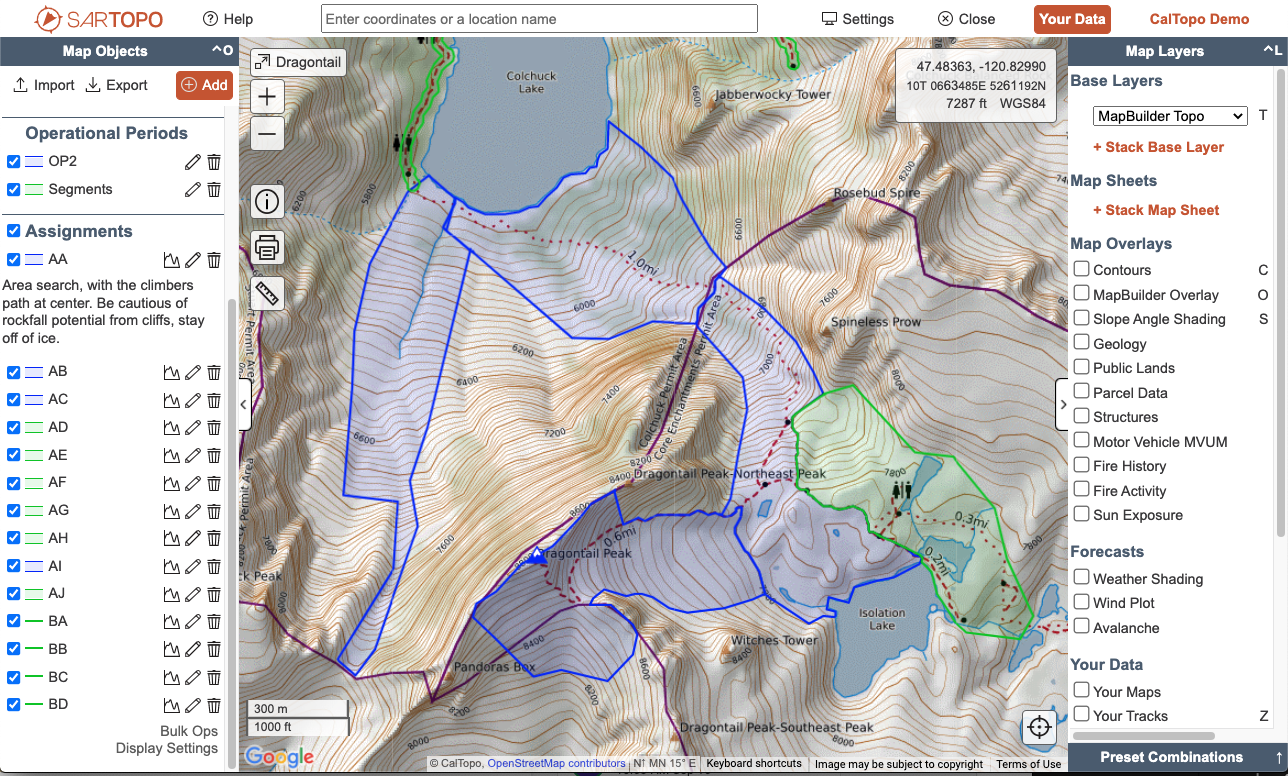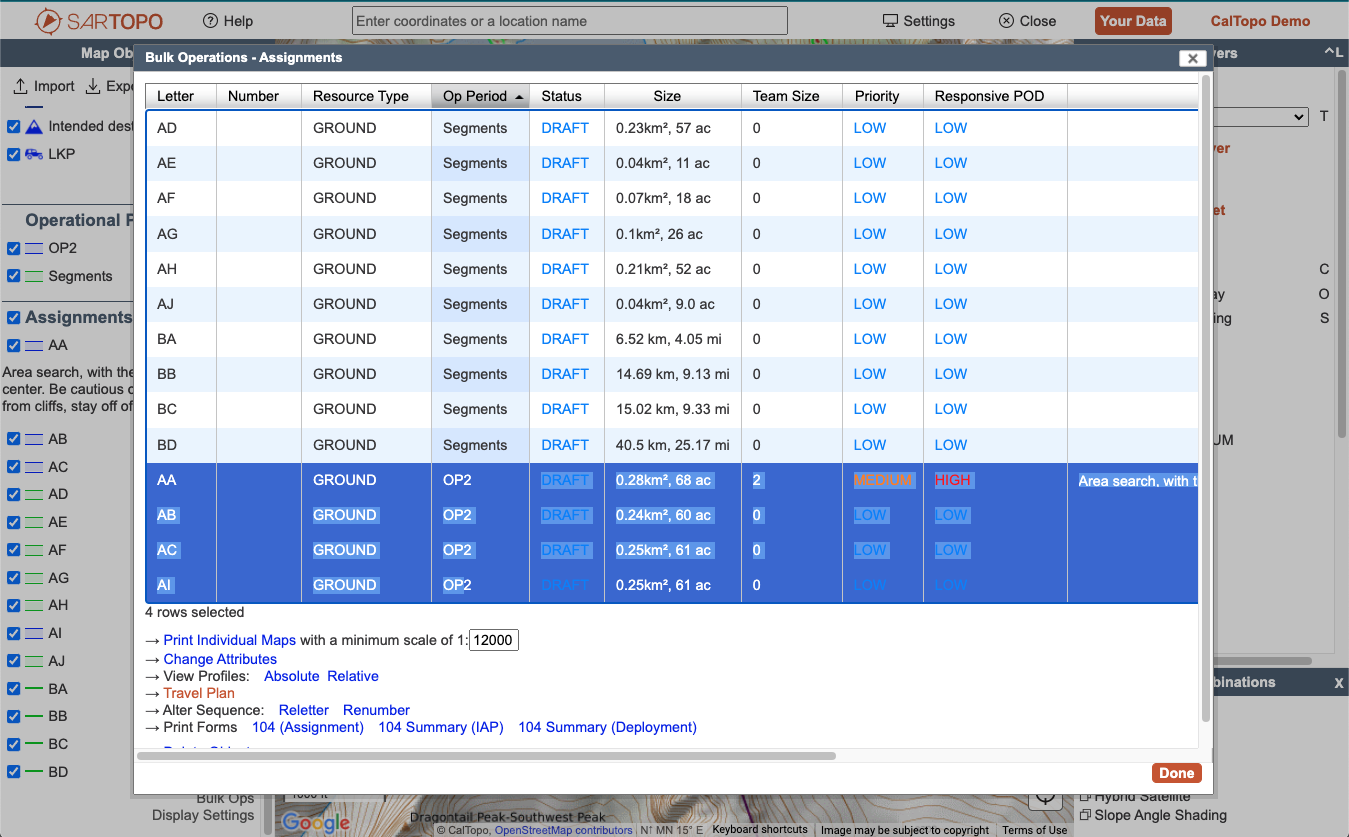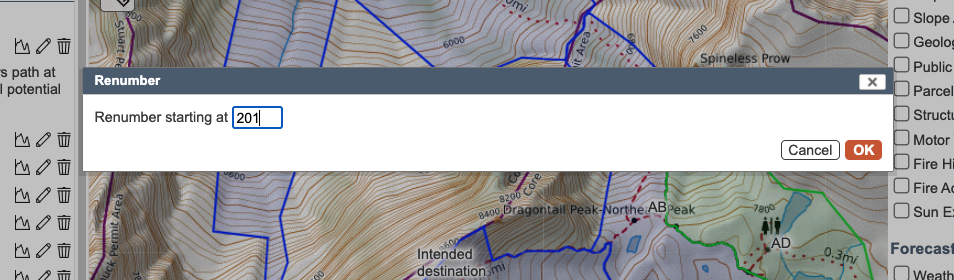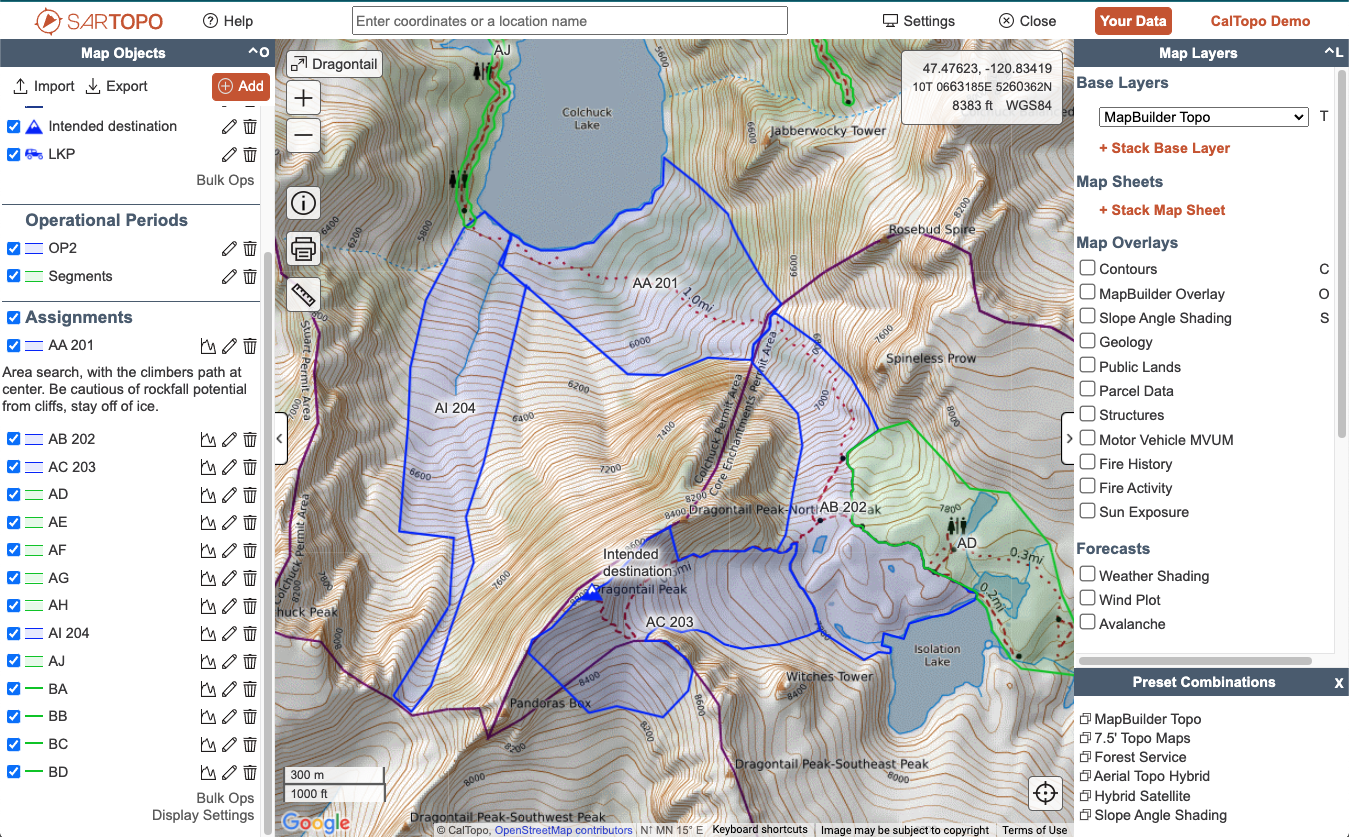Using Segments and Assignments
in this lesson
Now that you know how to draw segments, we need to cover how to put them to use as assignments. A segment becomes an assignment when you use it for searching - that is, when you are able to assign it to someone. We have several tools built in to the assignment objects to help you use them in your mission. In this lesson, we will cover the following skills:
- Gain efficiency in the planning process through using bulk ops.
- Organize segments and concepts using operational period map objects.
- Assign segments to teams based on priority and resource availability.
Jump to Section:
A segment becomes an assignment when you assign it to someone, whether that be a ground team, helicopter, or other resource type. Segments can be used more than once, in multiple operational periods, so we keep the same lettering system throughout the mission.
In order to organize and use assignments, we use operational period map objects, letters, and numbers to identify which segments are in use and when. Bulk ops lets us set numbers, letters, and other attributes of assignment objects for multiple assignments at once.
Lettering and Relettering
Letters are used to name a specific segment. The segment does not change letters throughout the course of the mission. You can add letters to an assignment object as you draw it, or you can leave it blank and use the option in bulk ops for re-lettering after you have drawn multiple segments.
For most missions, we like to use 2 letters in sequence - the first can indicate a division if you have them, and the second is the assignment within that division. One strategy is to start at the end of the alphabet for line assignments, and at the beginning for area assignments to help avoid confusion. For example, you could start with line assignments AZ, AY, AX, and area assignments AA, AB, AC, etc. As you add divisions or reach the end of the alphabet, you can add BA, BB, BC, etc
Re-lettering
Let’s say you have multiple mappers drawing assignments and accidentally end up with two segments designated AR. Or you drew all your assignments before adding letters to them. You can quickly add letters or re-letter your segments using bulk ops.
The order of assignment letters does not matter so much compared to ensuring that each segment has a unique letter code, and that once a segment has a letter code that it doesn’t change during the mission. (IE if you deploy teams to area AA during OP2, don’t rename the same area to AY during OP3. This creates confusion for searchers and search managers.)
Exercise #10
You may have given letters to your segments as you were drawing them. So, to practice using bulk re-lettering, you will change the letters of the 8 area segments that you drew in Exercise #9. Open bulk ops by clicking the link at the bottom of the assignments folder. Select the 8 area segments from Exercise #9, and reletter them starting with RA. You should get RA through RH.
Grading Criteria:
- The 8 area segments in the designated area are labeled RA-RH.
Reference Links
Adding Details
By now you have probably noticed that the assignment objects have many available data fields in them. For a particular mission, many of these fields will have duplicate information in them. For example, team size, which radio frequencies are in use, assignment descriptions, transportation methods, and priority level may be the same across numerous assignments. These can all be edited at once using bulk ops.
You only need to fill out the fields that are relevant for your team and the mission; there are no required fields. However, when we get to producing IAP and assignment forms, these fields will populate automatically to the forms you create. They also will be available to users via the CalTopo App, where they can read their assignment details in the app directly.
Organizing with Operational Period Map Objects
Keeping segments and assignments organized as you move through past the hasty period and into multiple operational periods is crucial. Starting early with good organization practices will save you a lot of time and headaches later. To this end, we have two primary tools to help with organizing: Op Periods and Folders. We’ll focus on Op Periods in this chapter, and cover folders in subsequent chapters.
Operational Periods
An Operational Period (OP) is a map object that does not display on the map. It is an organizational tool. Once you create an OP, you can link an assignment to that OP. Then you can sort or display segments by OP.
Traditionally we use names such as OP1, OP2, etc, but it may be useful to expand the nomenclature to include OP2 Air, OP2 Ground, or an op called “staging” that stores segments that are not in use.
Your segments do not need to be tied to Op Periods. When you convert segments to assignments, you can tie them to an op period.
Let’s take a look at the WA mountaineer example to see how we can start using Op Periods to organize the segments drawn there. First, I’ll make an operational period object called Segments, and use bulk ops to tag all of the existing objects in the assignments folder as the Segments Op. I’ll set the op period color as green for demo purposes.
Now imagine that we are choosing assignments for OP2. I’ll create OP2 as a new segment, then select several of the assignments to use for OP2 and change the OP period attribute for those, either with bulk ops or by editing each object.
Exercise #11
Create a map object operational period and title it OP2. From the assignments folder, click Bulk Ops, Select the 8 "R" assignments, click "change attributes" and select OP2 from the dropdown menu for Operational Period.
Grading Criteria:
- OP2 Map Object Exists
- R-lettered segments from Exercises 9/10 are designated as belonging to OP2.
Reference Links
Prioritization
Prioritizing search segments for assignments is a complex task that depends on many factors, most of which come from the subject’s history and intended route. True prioritization is beyond the scope of this class, but there are some tools we want to point out that may help with decision making.
Most of the time, you will have more search segments than available resources to put into all of those segments. Thus, it's necessary to choose which ones to prioritize for a particular operational period. You have to balance the likelihood of the subject being in a given segment with the practical nature of gettings searchers to the area (ingress and egress), safety of the search personnel, skill levels and equipment available, and the number of personnel or other resources available.
One simple tool that can be helpful for prioritization is using other people's tracks to view where people tend to go. Sometimes you are not familiar with the details of the search area on the ground, or you have little information about whether the subject’s intended route matches with reality. Taking a look at the CalTopo shared maps layer, you can get a sense of where other people tend to go. In especially heavily used areas, you can narrow the content selection by choosing “tracks only” or “popular maps” from the dropdown menu. The tracks-only option might be the most helpful because you will see where people truly end up going, rather than just what they plan to do.
Team Numbers
Recall that we use a single set of segments to cover multiple operational periods to avoid confusion. To achieve this, we recommend reusing the segment area letters, and changing the team number to reflect the operational period. Teams can be numbered by op number then team number. So, if segment AD were assigned to team 05 in OP2 and to team 03 in OP3, it would be labeled AD 205 in OP2 and AD 303 in OP3.
If re-assigning a segment for a second or third OP, in the assignment description field, the old description gets moved to “previous efforts” and adjusted to reflect the actual efforts, and the description is updated to the current assignment description.
Re-numbering
To add numbers to a bunch of segments at once, use the renumber function in bulk ops. The renumber function will let you designate a starting number and populate the assignments that you select for the op period with a number. Select all the assignments that you want to put teams into for that OP, select renumber, and enter a number to start with. For example, if you are preparing OP 2 and you want to put teams into 6 segments, select those six from the list using shift or ctrl/cmd to select multiple items from the list, choose “renumber” and set the number at 201. You will get numbers from 201 to 206.
Exercise #12
Resources Available for OP2:
- 13 ground searchers
- 1 trailing canine team with a trailing dog, handler and helper
Given the available resources for OP2 (shown below), decide which of your "R" segments will become assignments for the Op2. Either edit them individually, or use the renumbering function to assign field team numbers to some of your segments that will get used in OP2, based on how you can logically distribute your availabe resources. (Which segments you choose does not really matter, so long as you divide the number of searchers in a way that makes sense given the segment size and terrain.)
For example, you may choose to divide your searchers into three groups of 3 and and one group of four and assign them to four segments. Then you could assign the dog team to a fifth segment. In this case, you should end up with 5 segments that have numbers. The numbers should start with 201 to indicate OP2, Team 1, and go up from there.
Recall that segments become assignments when you add (assign) teams to them. Segments are usually sized for a ground team of 2-5 searchers to cover in one operational period. You can indicate the number of searchers/personnel for an assignment object by editing the object.
Grading Criteria:
- A selection of "R" segments have been converted to assignments with team numbers added, starting with 201.
- Assignments are chosen appropriately for 13 ground searchers plus one dog team.
Reference Links
Conclusion
You used op periods to sort assignments and created folders to help organize air assignments or other resource types, or specific areas that you are not using as assignments.
Now you should be ready to prepare for team deployment. The next chapter will look at creating sections of your IAP and assignment maps from what you developed for your assignments.