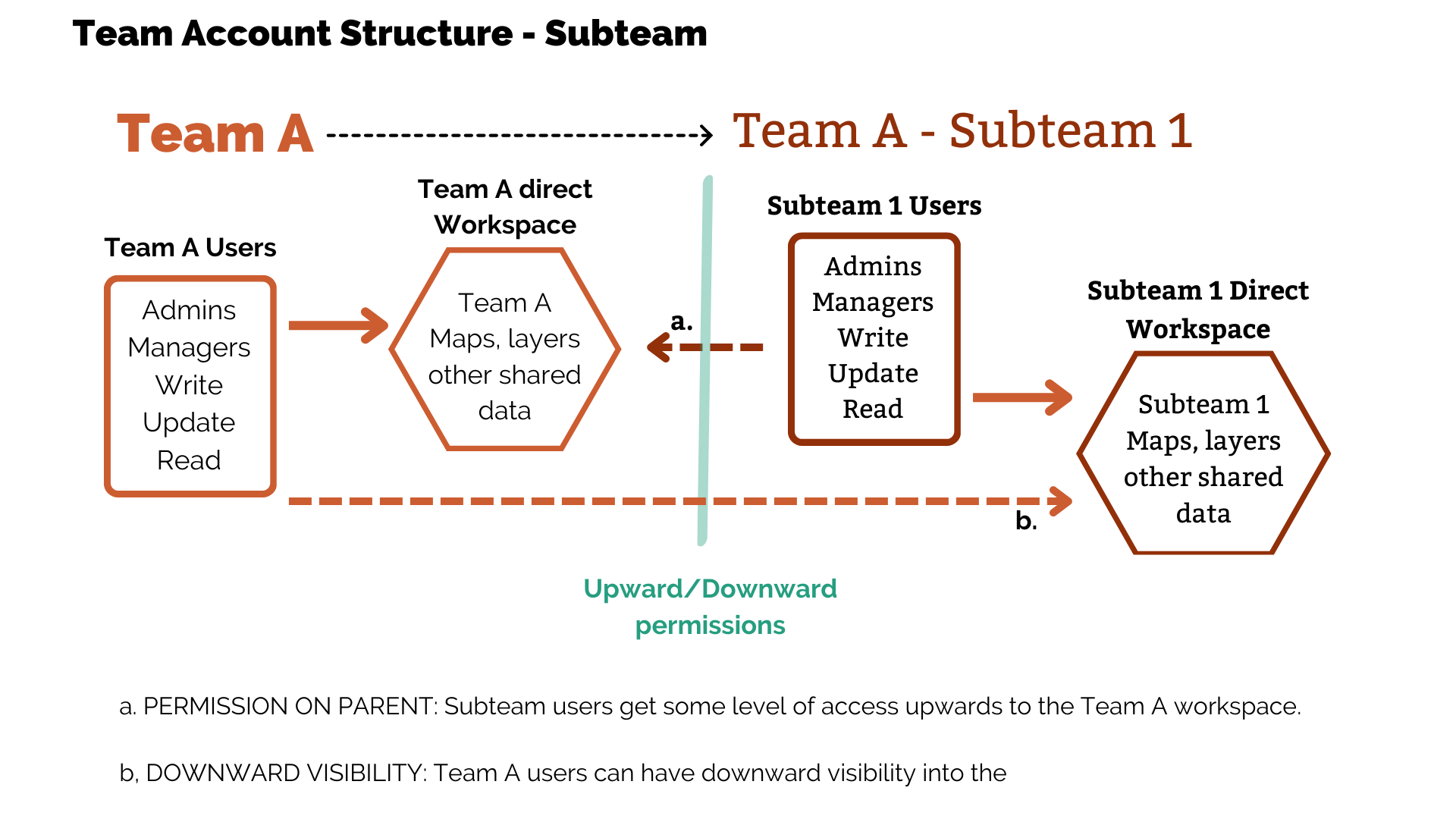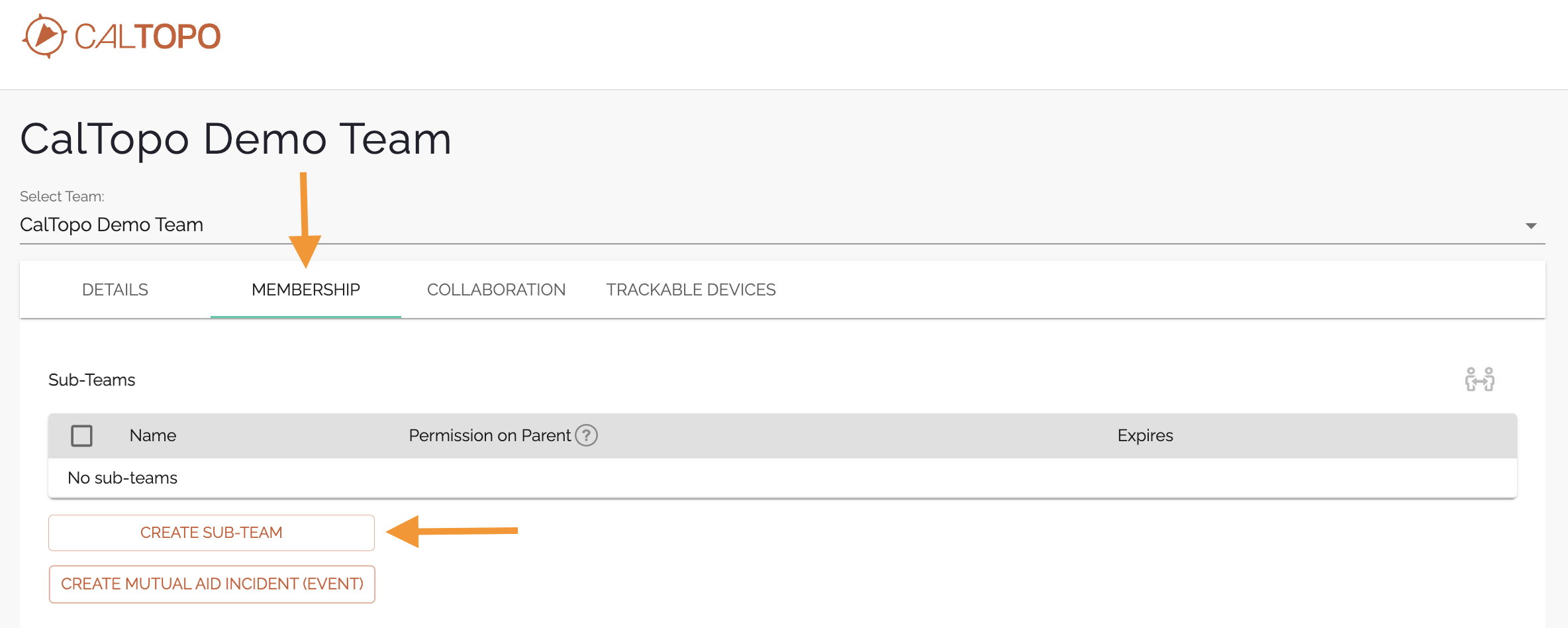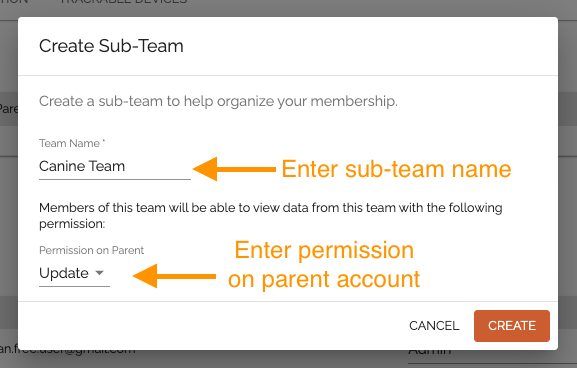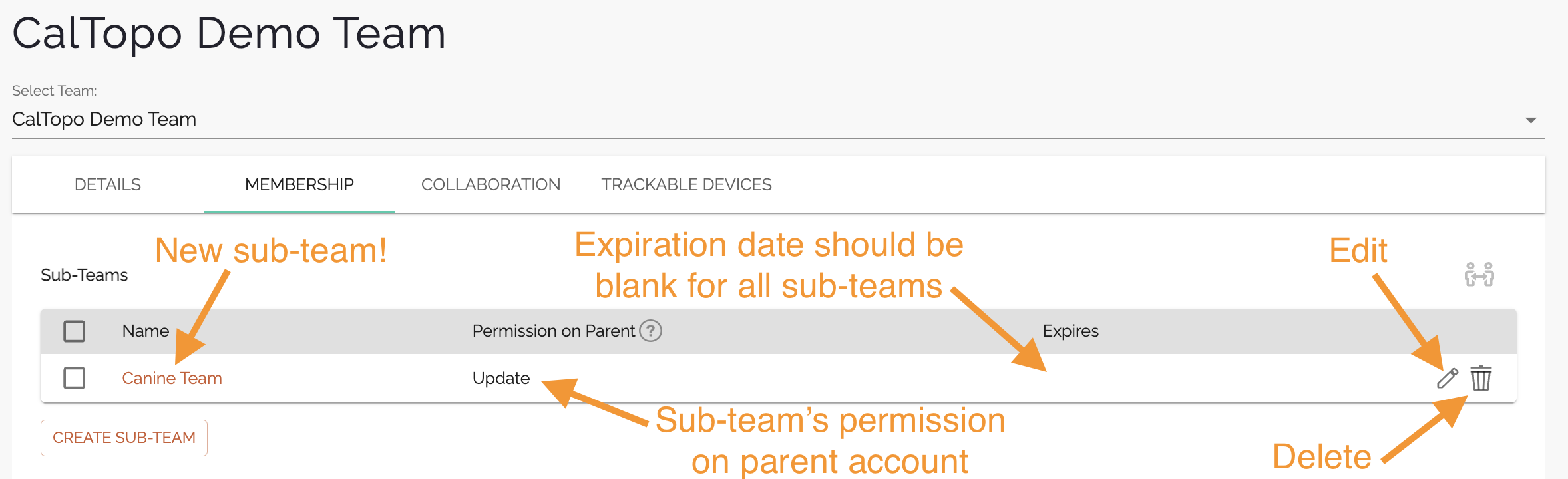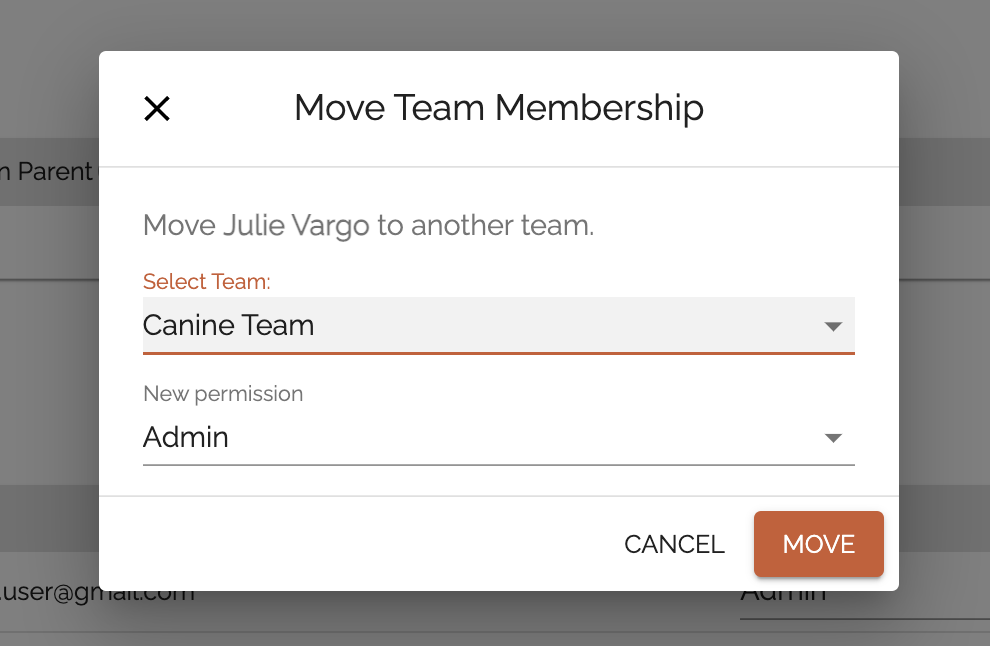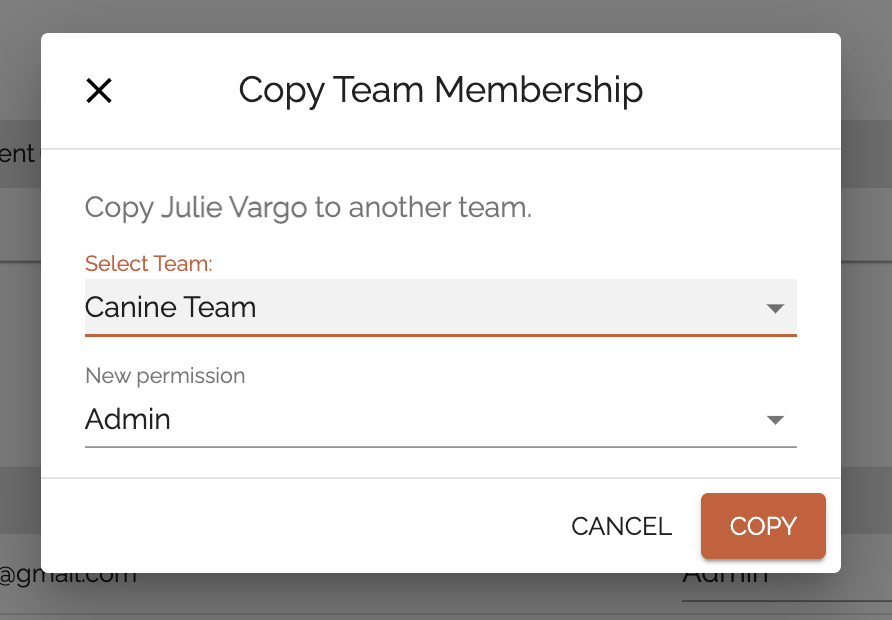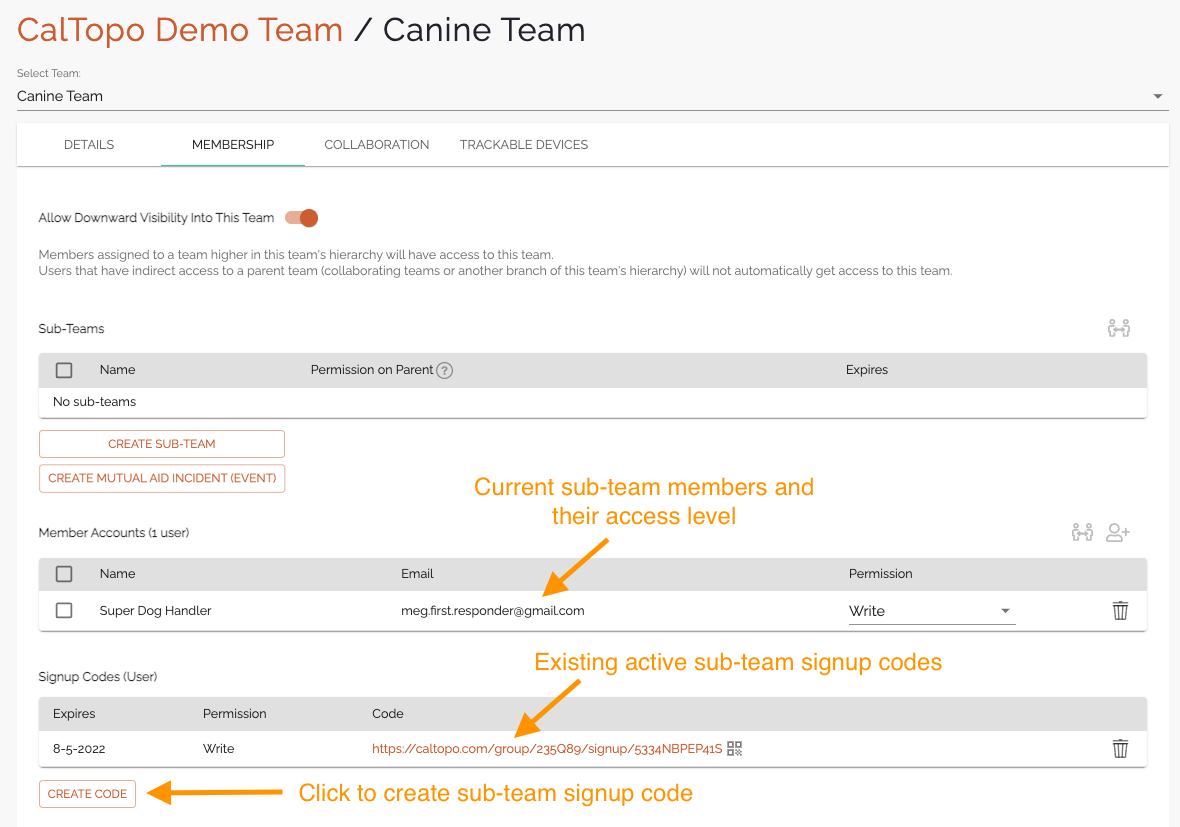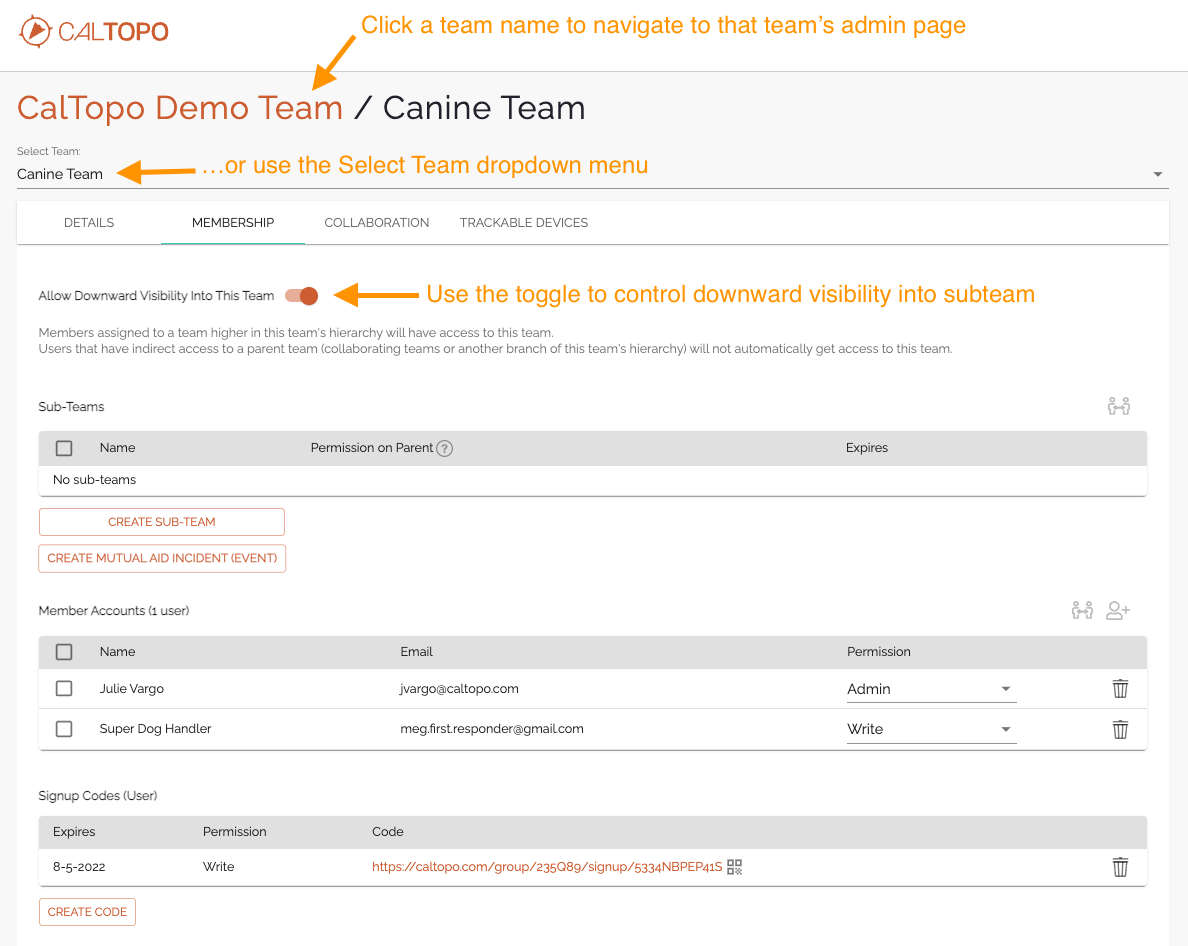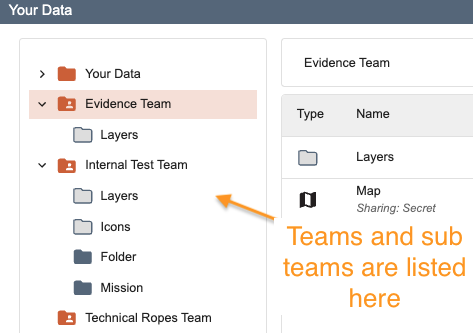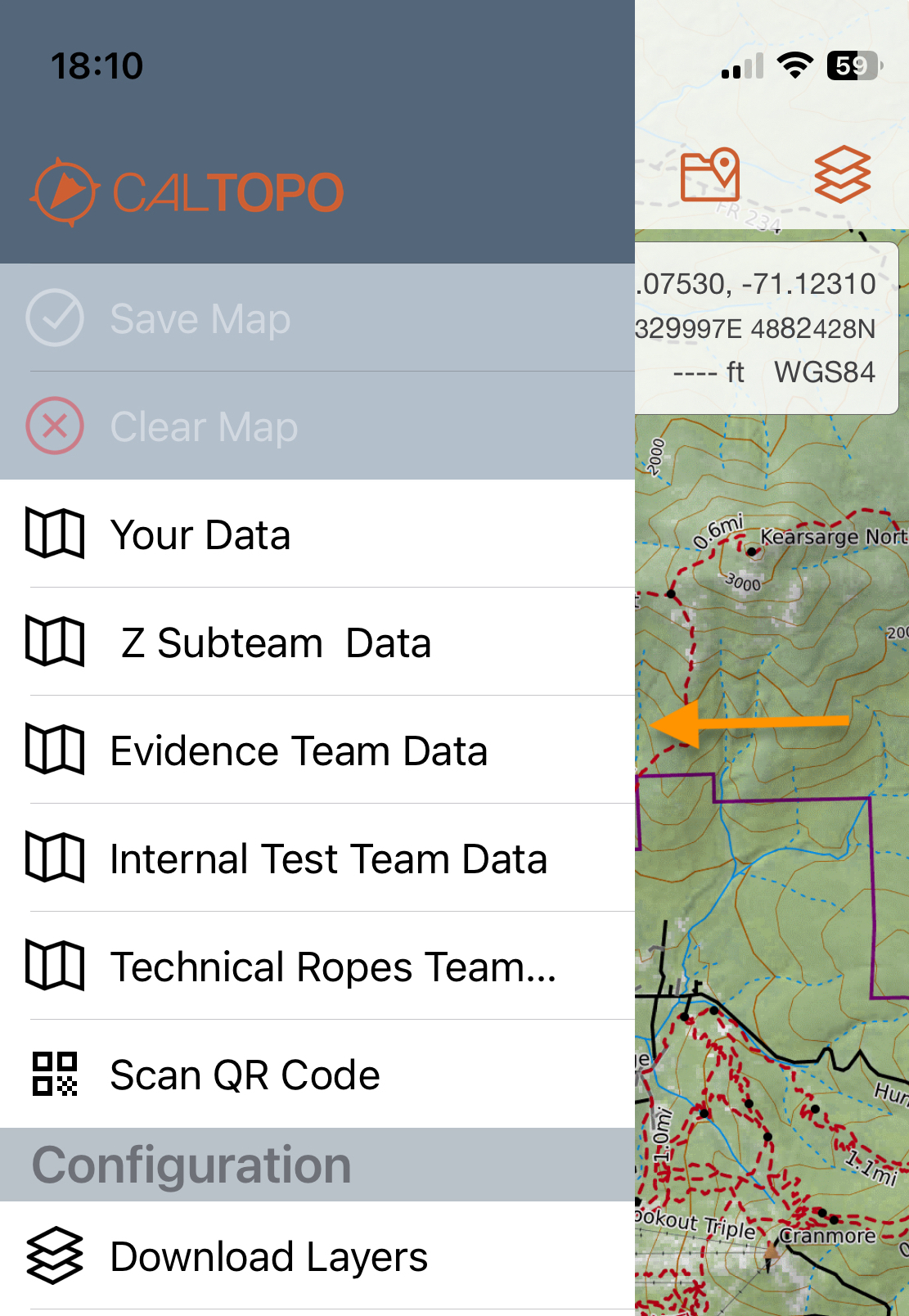Sub-Teams
in this lesson
CalTopo team accounts make it incredibly easy to share maps and data across an entire team or organization. However some agencies may want greater control over who sees what maps and what they can do with those maps and data. With sub-teams, you can organize your team membership into distinct permanent groups and control the flow of information between those groups.
It is important to note that sub-teams are different from Mutual Aid Incident sub-teams (formerly events). Sub-teams are permanent groups for organizing your team members. A mutual aid incident is a temporary group for managing and responding to a large, complex incident. Mutual aid incidents have expiration dates and allow for the short-term onboarding of outside users. To learn more mutual aid incidents, make sure to check out the Mutual Aid Incidents (Formerly Events) page.
Topics on this Page:
What is a Sub-Team?
Sub-teams allow you to organize your team membership into distinct groups that make sense for your organization. For example, a sheriff’s office may want to create specialty sub-teams (such as a canine sub-team, evidence sub-team, etc) to more accurately reflect their organizational structure. Individual members can be assigned to a single sub-team or multiple sub-teams, depending on their role in the organization.
You can also set visibility between sub-teams and the parent account. This allows you to control the flow of information, providing or restricting access to team or sub-team data as needed. For example, a sheriff’s office may want to provide a canine sub-team with upward visibility into the parent account, so that they can view maps for incidents that they are asked to respond to. However for an evidence sub-team, you may want to prevent any member who is not part of the sub-team from viewing evidence sub-team maps or data in order to protect any potentially sensitive information.
Parent:Child Permissions between Teams and Subteams
Subteams have controls for managing data permissions in both upwards and downwards directions. The parent team can set the workspace access level for a child team (ranging from none to admin). A child team can prevent a parent team from having downward visibility altogether.
Upwards Visbility:
- Controlled by the parent team.
- Maximum permission levels applies.
Downward Visibility:
- Controlled by the child team.
- On or off. If on, each member of the parent team has the same permission level on the child team as they do on the parent team.
How to Create a Sub-Team
To be clear, sub-teams are optional. If you wish, you can manage your team account as one big account with all your membership on the parent account and no sub-teams. However if you think that organizing your team members into sub-teams would be beneficial for your organization, read on.
Any Admin user can create a sub-team. To create a sub-team, navigate to the Team Admin page by clicking on your user name and then the Administer button.
By default, the Team Admin page will open with the Membership tab displayed. To create a sub-team, click the Create Sub-Team button below the Sub-Teams list.
The Create Sub-Team dialog will appear. Enter a name for the sub-team and select a permission level for the sub-team on the parent account.
The permission level on the parent account designates if sub-team members can see maps in the parent team account and what they can do with those maps. If you don’t want members of the sub-team to be able to access maps on the parent account, select “None” from the dropdown menu. This will prevent sub-team members from seeing maps or other data that is saved to the parent team account. If you would like sub-team members to be able to access maps on the parent account, select the desired level of access. A more thorough explanation of permission levels can be found in the Permission Levels for Team Members chart on the Team Accounts page.
Click Create and your sub-team will appear in the Sub-Teams list at the top of the Membership tab along with the designated permission on the parent account. The expiration date field will also be blank since sub-teams are permanent groups (unless you delete them at a later time). You can edit the settings for the sub-team by clicking on the pencil icon or remove the sub-team entirely by clicking the garbage icon.
How to Add Users to a Sub-Team
There are two ways to add team members to a sub-team:
- Team members can be moved or copied from the parent account or another sub-team by any Admin user
- Team members can be invited directly to a sub-team by an Admin user
Move or copy team members from parent account or another sub-team
Any Admin user can move or copy team members to an existing sub-team from the parent account or another sub-team. We’ll walk through moving and copying members from the parent account to a sub-team but this can also be done in the same manner to move or copy a member between existing sub-teams.
To move a team member from the parent account to a sub-team, click the box next to the member’s name in the Member Accounts list on the Membership tab. Select as many members as you would like. The Move and Copy icons at the top of the Member Accounts list will turn orange, indicating that you can choose one of these actions for the selected member(s).
If you wish to completely move a member from the parent account to a sub-team, click the Move icon. The Move Team Membership dialog will appear with the member(s) names along the top of the dialog. Use the dropdown menus to select the team you would like to move the members to and the permission level for that team. Click Move to complete the action.
The member(s) will disappear from the parent team Member Accounts list and be moved to the designated sub-team.
If you wish to copy a member from the parent account to a sub-team, click the Copy icon. The Copy Team Membership dialog will appear with the member(s) names along the top of the dialog. Again, use the dropdown menus to select the team you wish to copy the members to and the permission level for that team. Click Copy to complete the action.
The member(s) will be copied to the designated team with the specified permission level. Since you copied them to a sub-team, they will also remain on the parent account and their permission level to the parent account will be unaffected.
Invite team members directly to a sub-team
Any Admin user can also invite team members directly to a sub-team. Click on the sub-team name in the Sub-Teams list. This will open the admin page for that sub-team. By default the Membership tab for the sub-team will be displayed.
You can invite team members to the sub-team in the same manner that you would invite them to the parent account; the only difference is that the signup codes will allow the member to join that specific sub-team and not the parent account. More information on generating signup codes and managing members can be found in the Inviting Team Members section of the Team Accounts page.
Managing Sub-Teams
Sub-Team Admin Page
Any subteam Admin user can manage the sub-team from the sub-team admin page. To access the sub-team admin page from the parent account, click on the sub-team name in the Sub-Teams list. This will open the admin page for that sub-team. By default the Membership tab for the sub-team will be displayed.
You’ll notice that the sub-team’s name appears after the parent account’s name along the top of the admin page. This indicates the team account hierarchy. You can navigate between the parent account and the sub-team by clicking the team name here or you can use the Select Team dropdown menu to change the team admin page you are viewing.
You can use the toggle to control downward visibility into the sub-team. When the toggle is moved to the right, downward visibility into the sub-team is turned on and members that are on a team higher than that sub-team (such as the parent account) will have access to the team and can see sub-team maps and data.
By default, downward visibility is turned on. If you wish to turn downward visibility off, move the toggle to the left and confirm that you want to disable downward visibility. Turning off downward visibility will prevent members of teams higher than the sub-team from accessing sub-team maps and data. For example, you might want to turn downward visibility off for an evidence sub-team in order to protect potentially sensitive information saved to that sub-team.
Subteams are managed in the same manner as the parent account. Use the tabs on the sub-team admin page to navigate the subteam and perform different actions. You can edit the subteam’s name, create new subteams under that subteam, manage and invite new members, create shared workspaces with other agencies, link trackable devices, and more. Please see the relevant section of the Team Accounts chapter of the user guide for more information on how to complete specific actions.
Sub-Team Maps, Layers and Data
You can save and access maps, layers, and data on a subteam the same way you would for the parent team account.