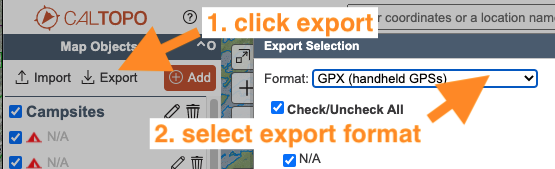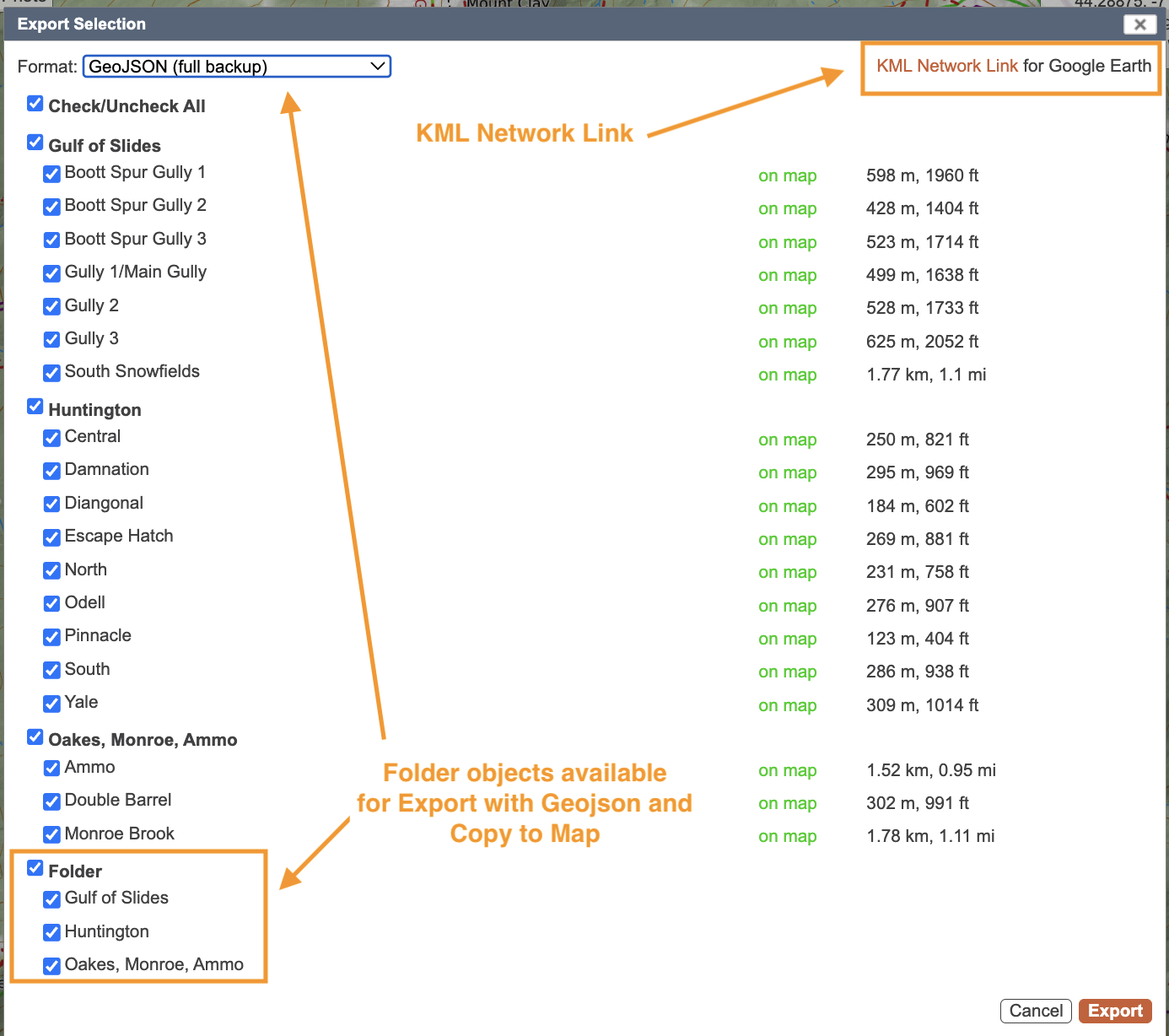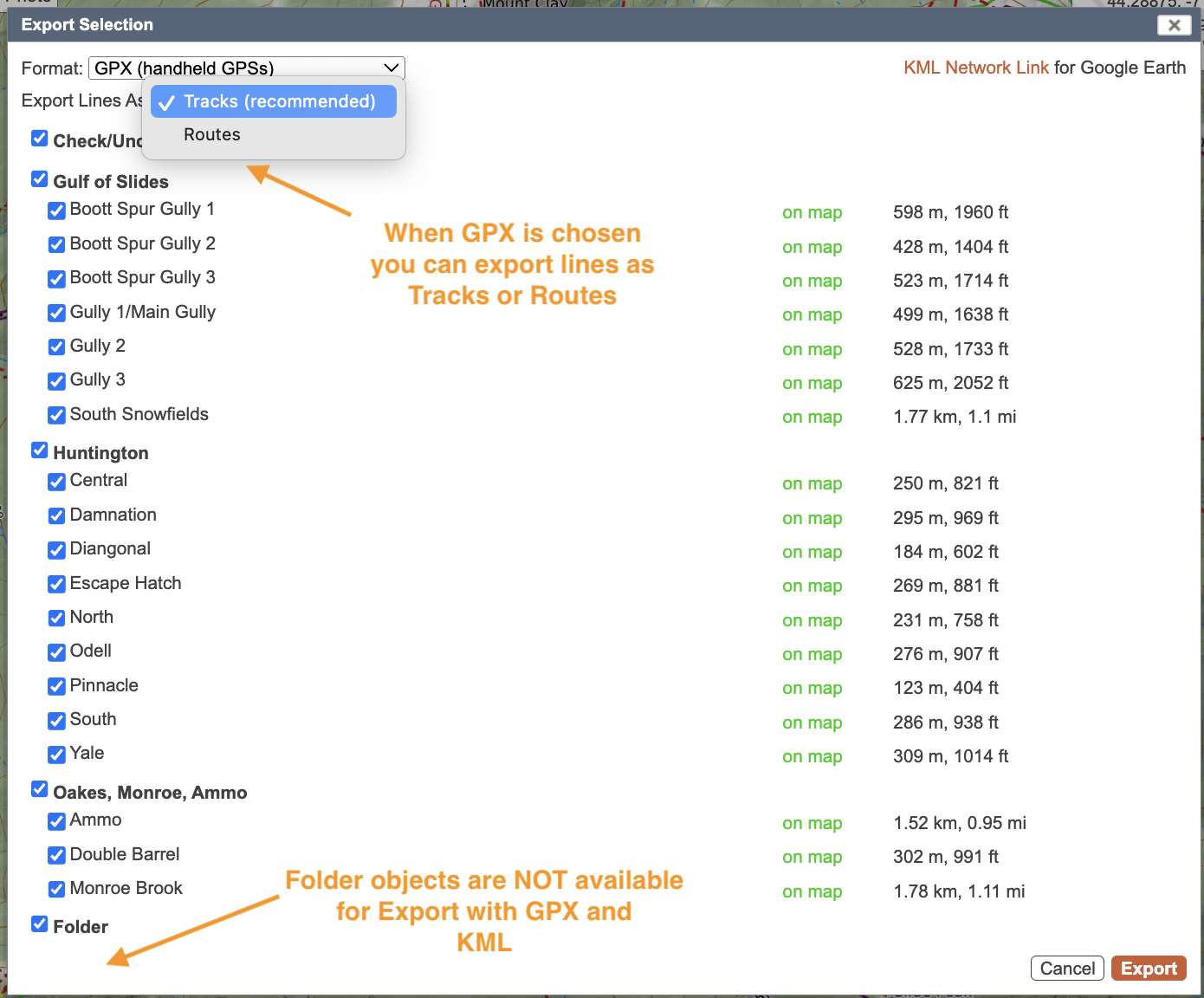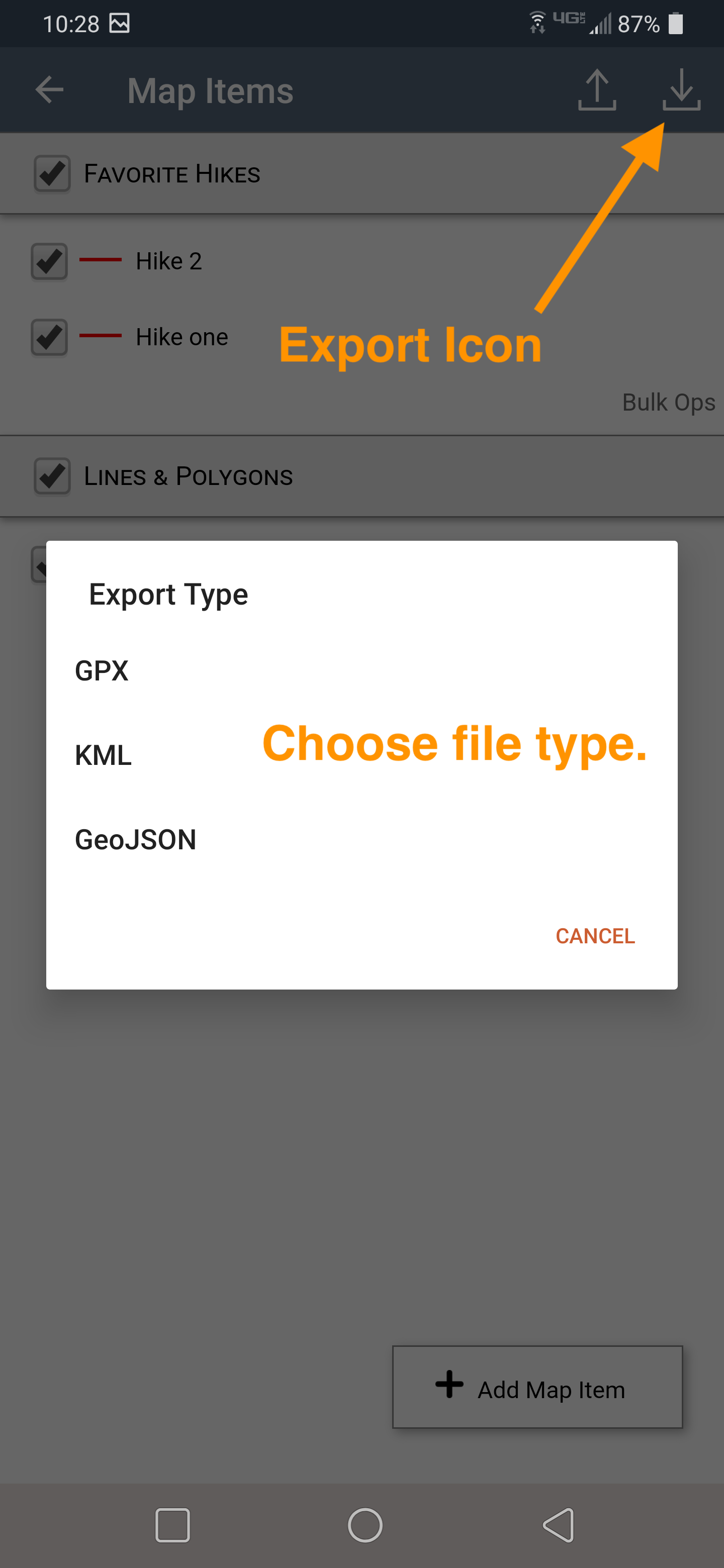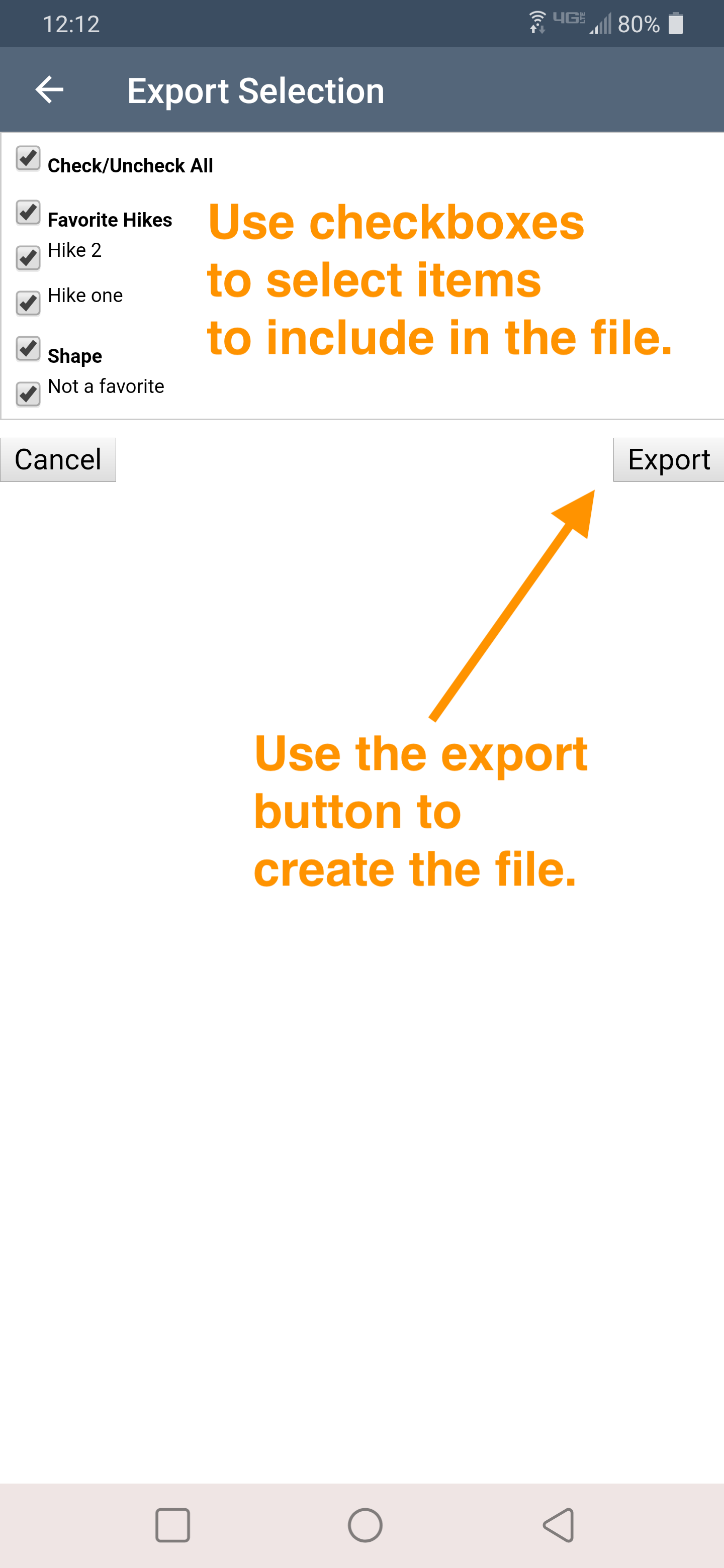Exporting Objects
in this lesson
CalTopo Export functions include the ability to export static files in GPX, KML, or GeoJson file formats. It also includes the ability to copy the current map to a new map and to obtain a link for dynamic updates to view CalTopo objects and layers in Google Earth.
You can export objects to a file from a map whether the map is saved or not. We will look specifically at using Google Earth with CalTopo in the next major section.
Topics on this Page:
Exporting Files
Exporting to a file is simple. Access the export menu by clicking export at the top of the map object column, then select the format from the dropdown menu. Now you can choose or de-select the objects to include in the file. The export dialog box works the same way as the import box we covered earlier. Click EXPORT in the bottom right to finish, and the file will download to your computer.
For a review of files types and the type of information they contain, go back to that section.
Here is some info on the different file type options you have.
Geojson: This will give you a full back-up for CalTopo including line and marker styles, and folder organization.
KML: This is for use with Google Earth and any other Google Products.
Copy to New Map: Allows you to move some or all of the map objects to a new map.
GPX: This is a commonly used file type, you lose line and marker style, and folder organization. When you choose GPX you'll get another dropdown allowing you to choose Track or Route for your line types.
- Tracks are reccomended, they will give more detail to your line.
- Routes are a series of waypoints that have a line that connects them, devices substantially limit the number of waypoints you can have in a route.
GPSIO: To communicate with older Garmin GPS's, get more info Here
KML Network Link: This is located in the top right of the Export Box not in the dropdown like the others. It will download a file that when opened in Google Earth will dynamically change map objects in Google Earth as you change them on your map. Here is more info about the Network Link
You will notice that the GeoJSON/Copy Map export screen contains a section for “folders” in addition to marker and shape objects. When you open a GeoJSON file, the folder structure and organization from your original map will be preserved.
Copying to a New Map
To copy objects to a new map, select the option from the dropdown menu that says “copy to a new map” and select the objects to include, just the same as for importing or exporting. When you hit OK, a new browser tab will open with the selected objects on a new map. This map is not automatically saved; you need to save it manually to preserve it for future use.

Exporting Objects to a File in the App
To export objects from a map to a new file on your mobile device, go first to the map objects menu. Then use the icon button at the top right to start the export. Next you will choose the file type to store your map items as. Finally, choose which map items to include in the file using the checkboxes, and click export to create the file.
After you tap the export button, the share options on your phone will open. From there you can save the file directly to your phone, or send it via text or email, or many other options depending on your phone apps and settings. You must choose something or nothing will happen with the file. The export process will fail.
In the mobile app, you can export a file but you cannot copy to a new map or create a network link as you can in the web browser.
Exporting to Older GPS units
Just like with importing, most modern GPS units can function as a USB device, though it may require digging through some menus to find the setting to allow it. If your GPS model is too old for this function, you can try using the GPSIO program, which you can access and install via the link in the export menu.