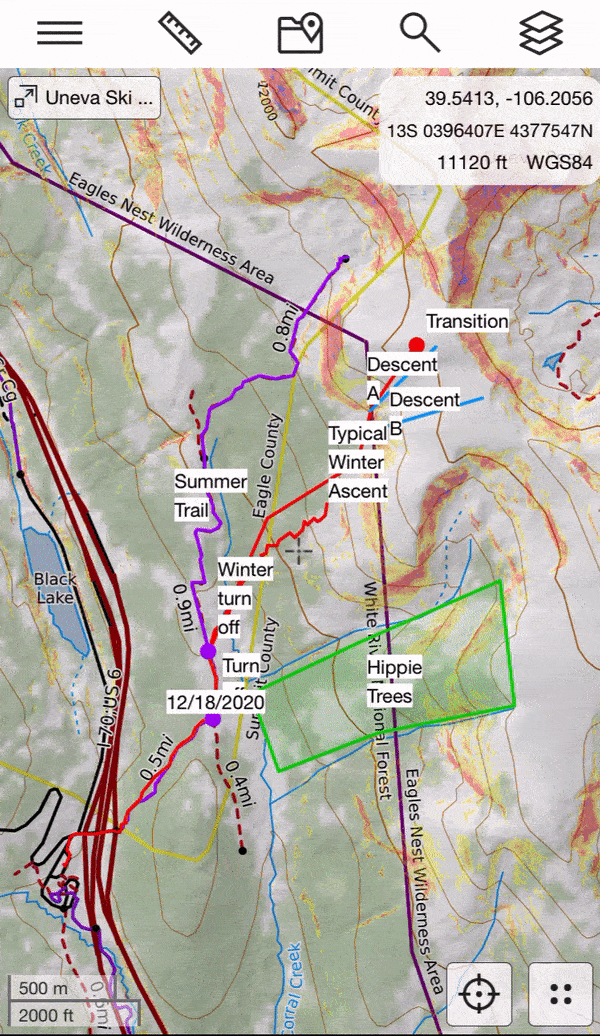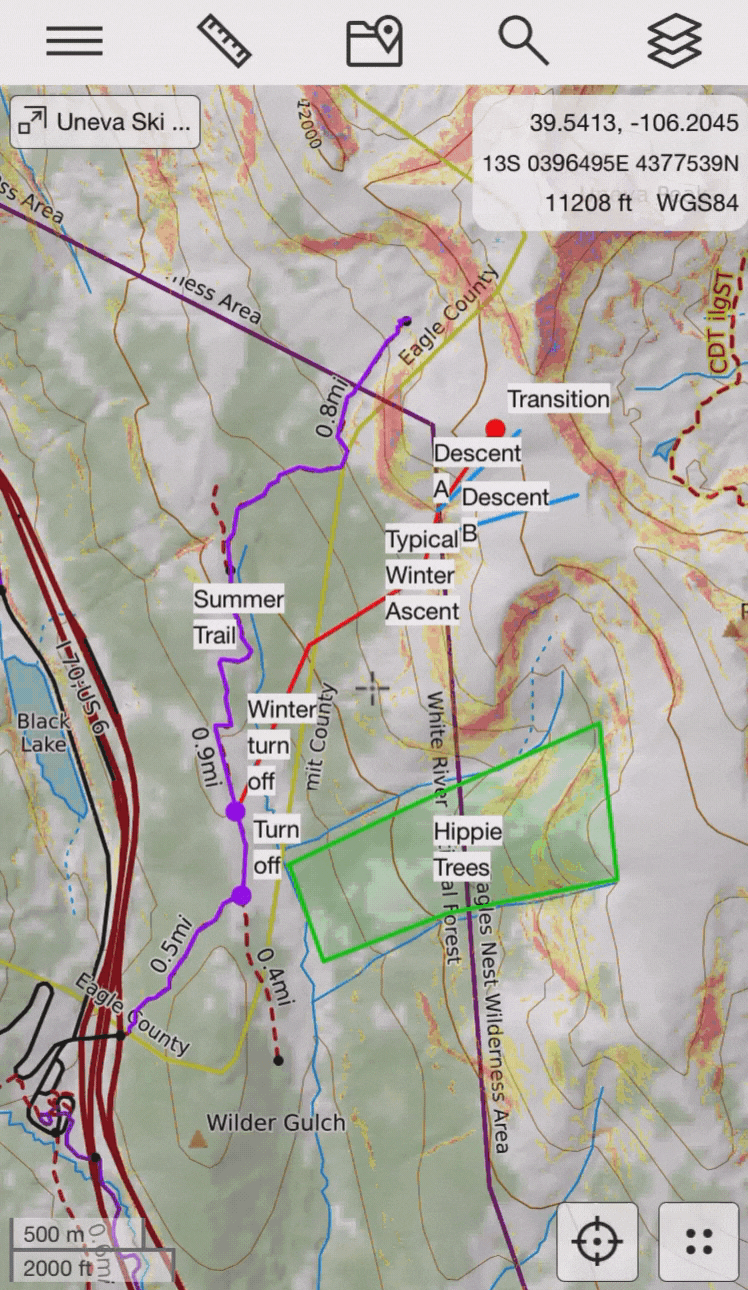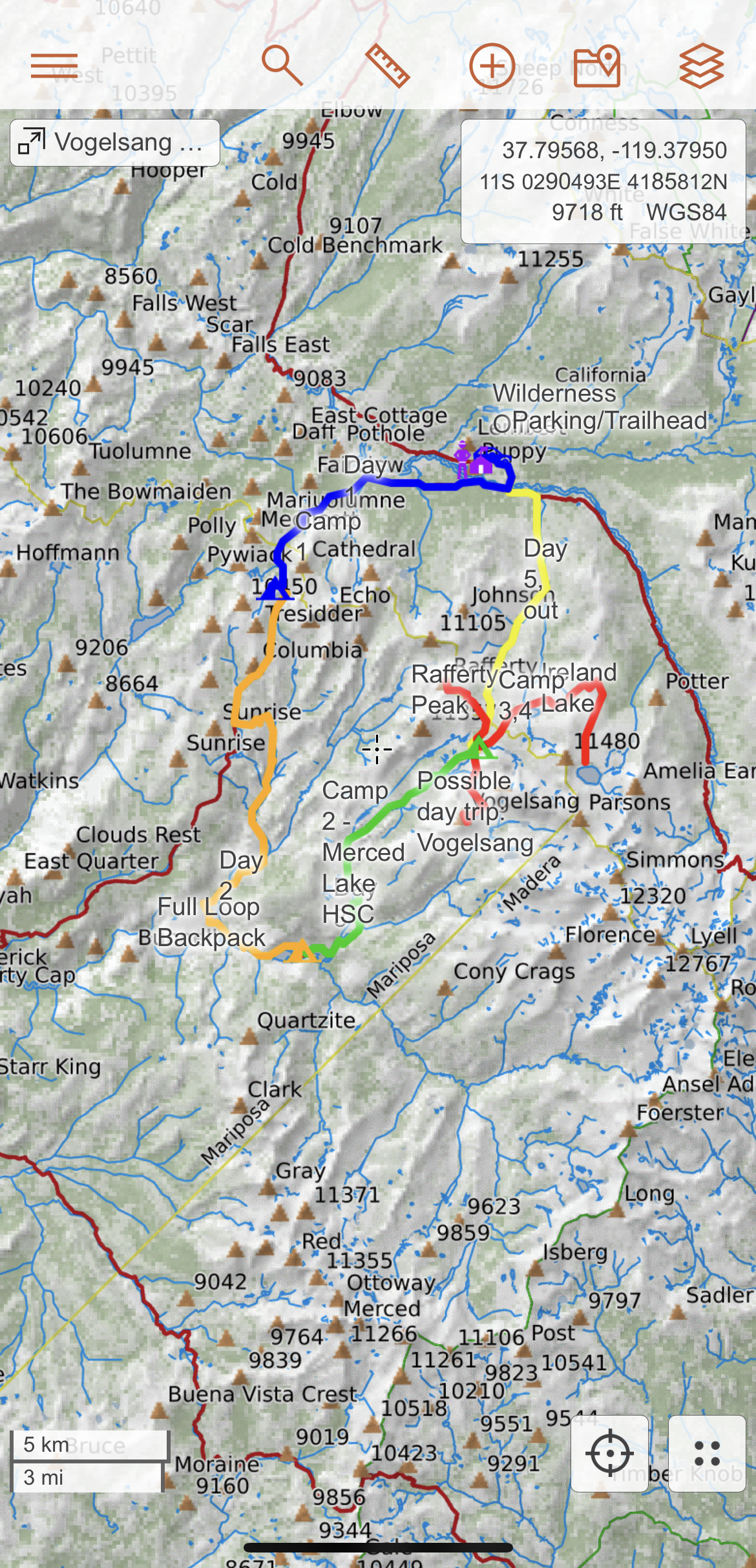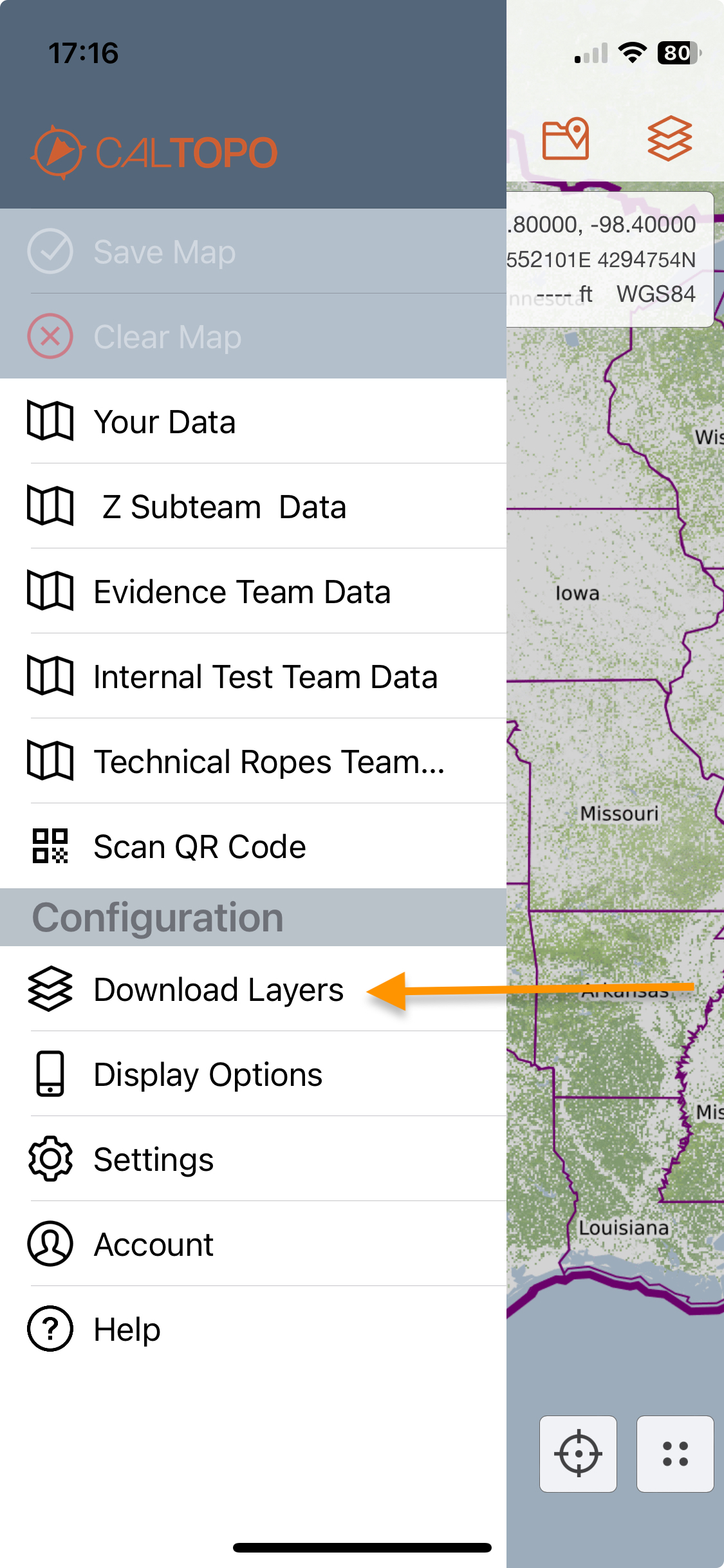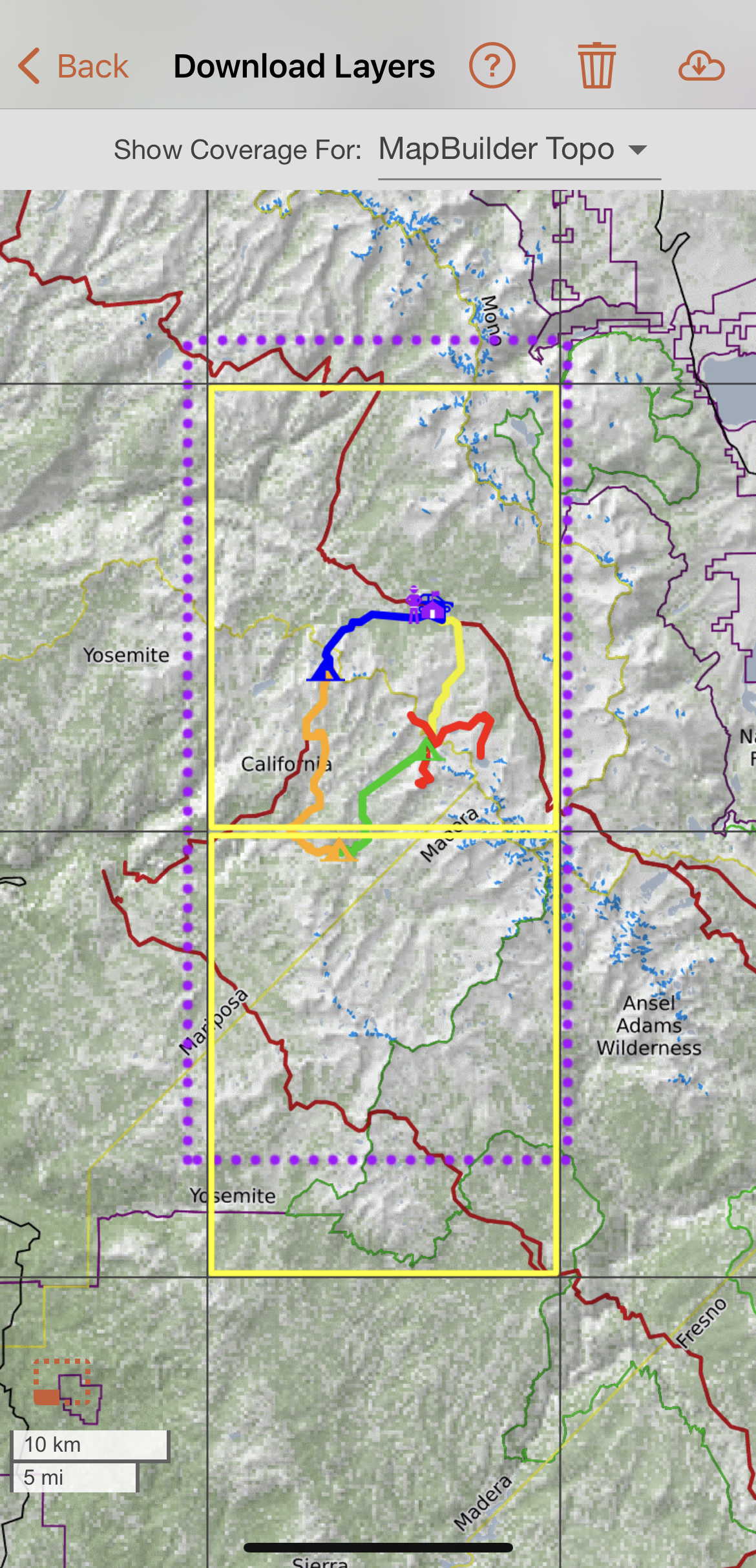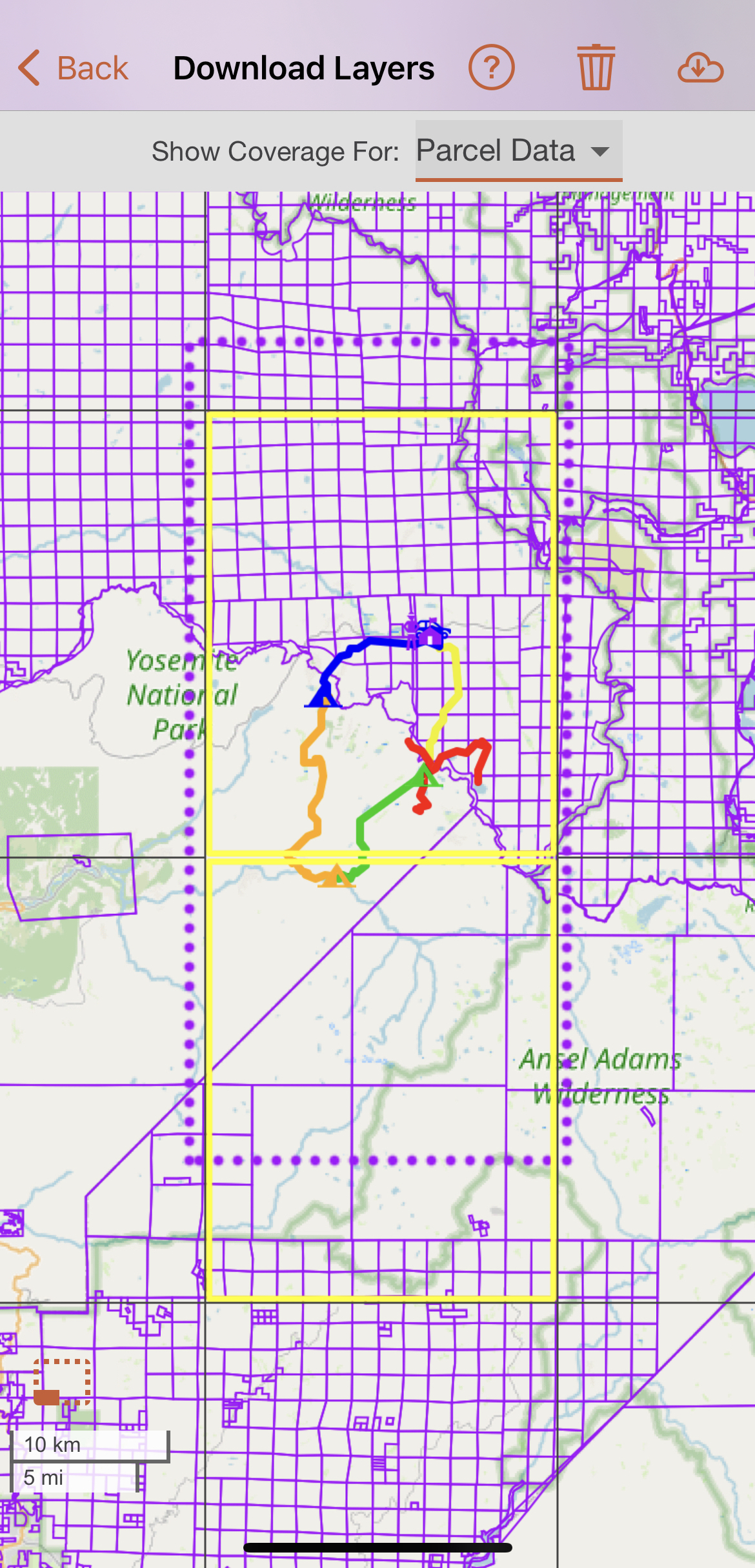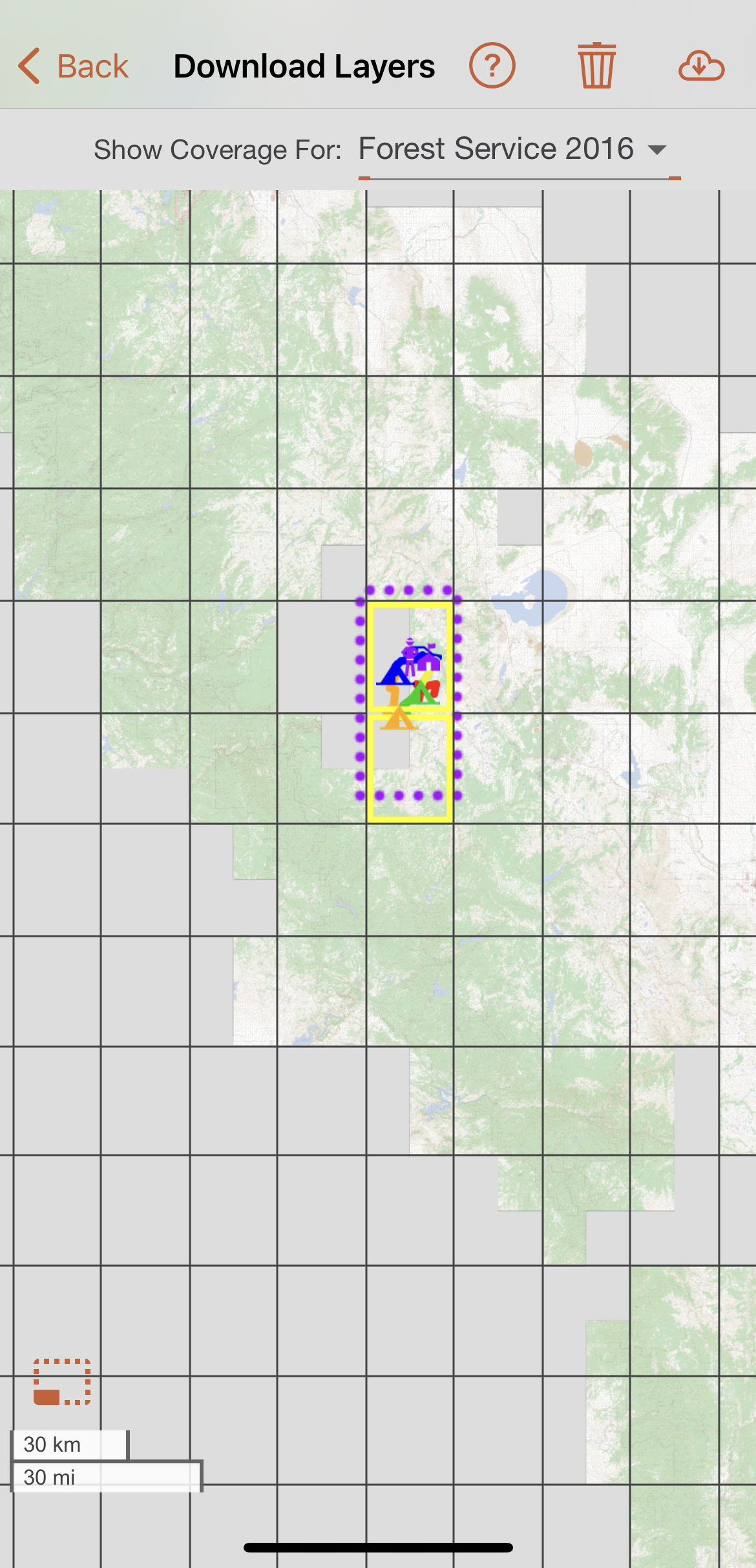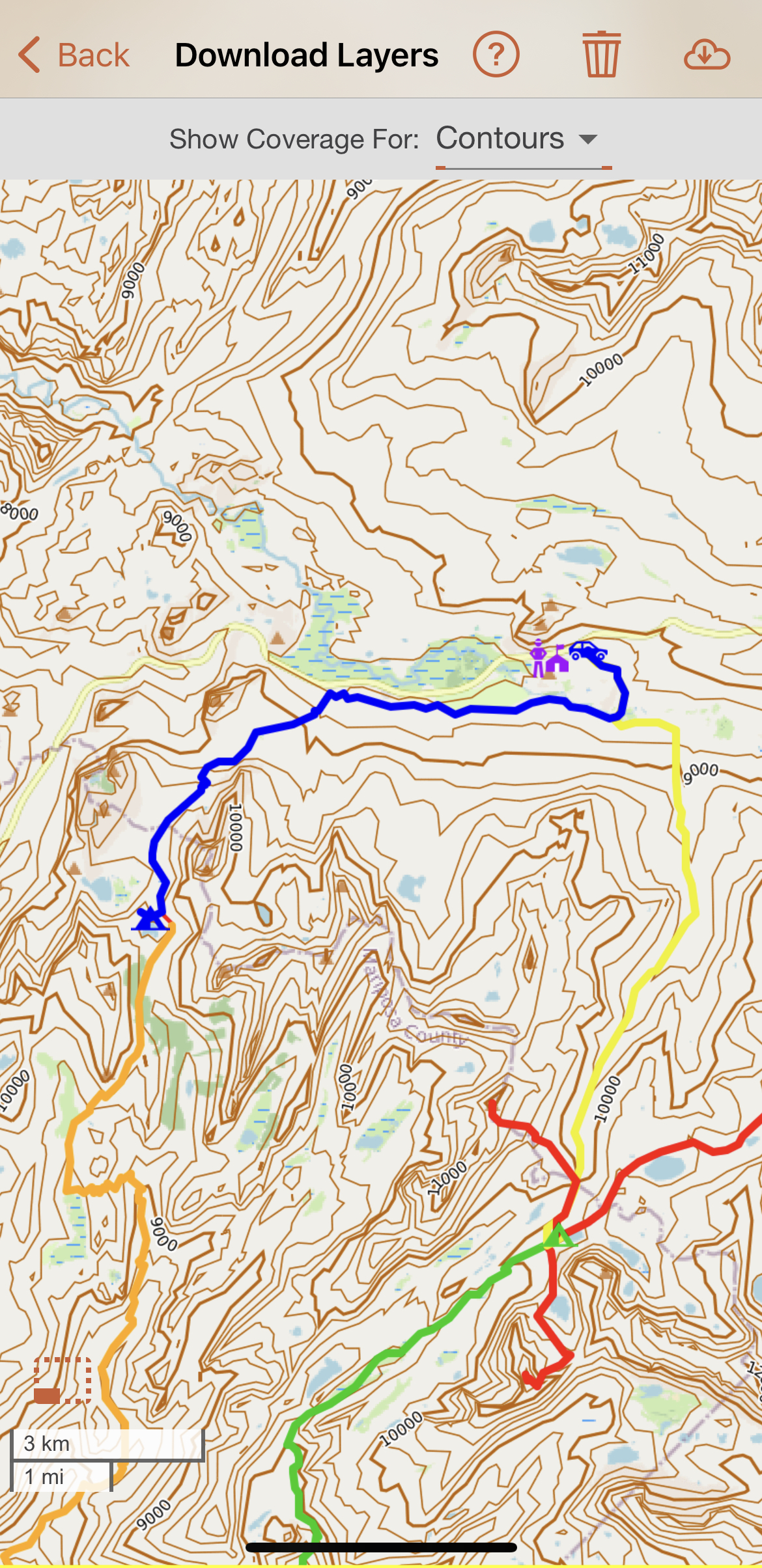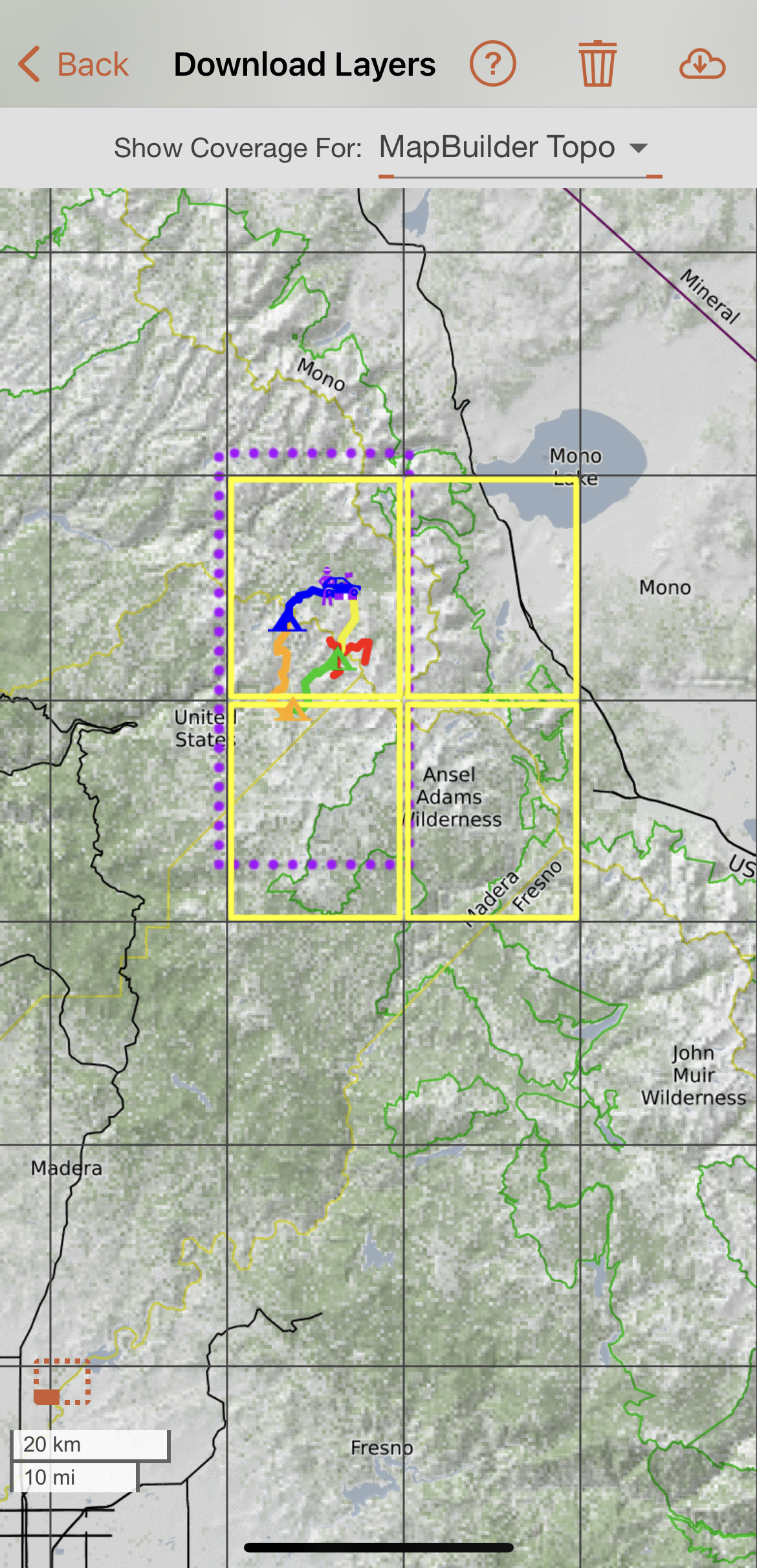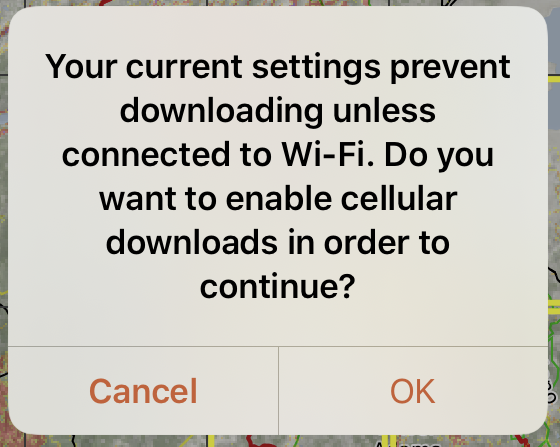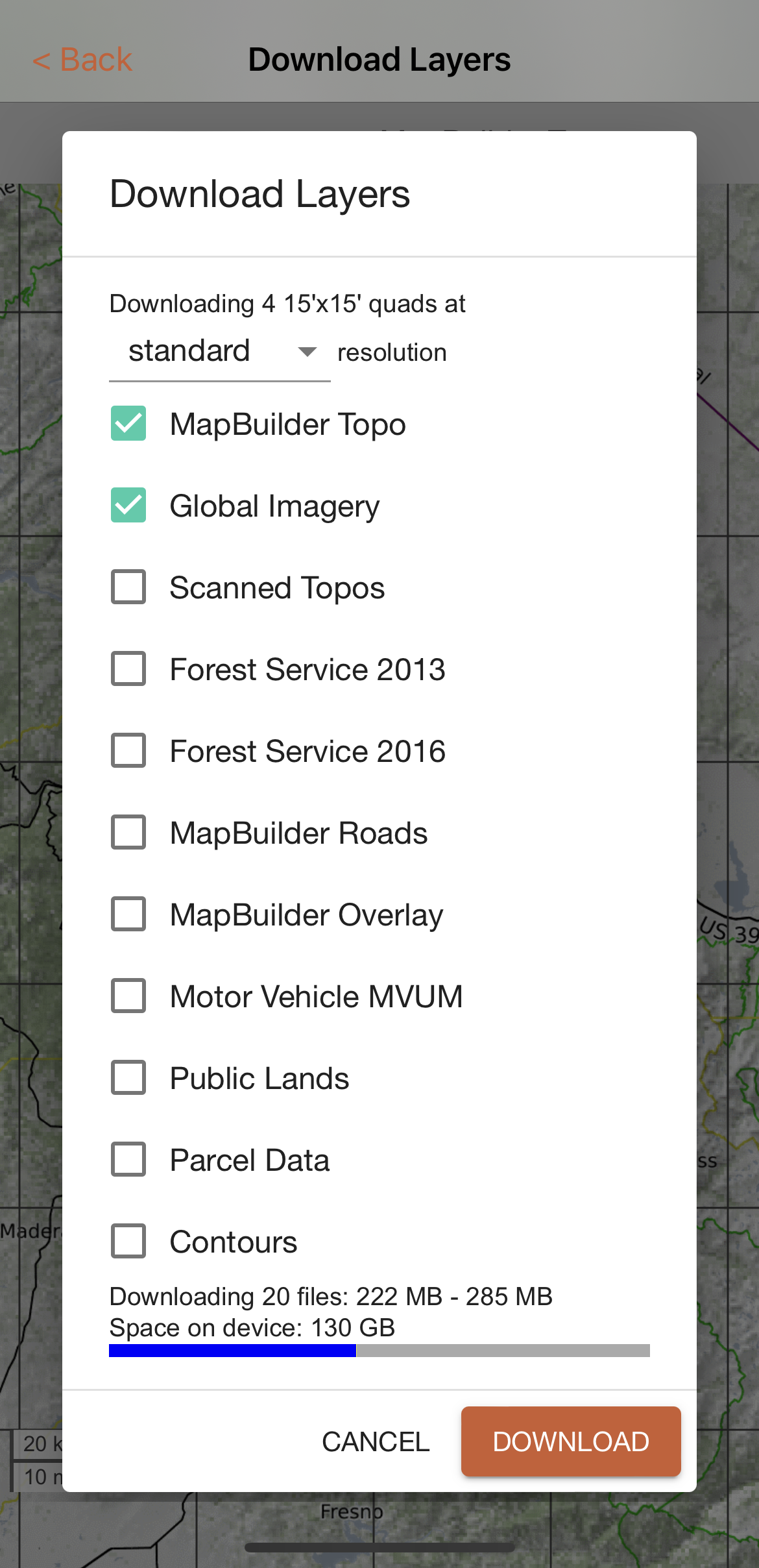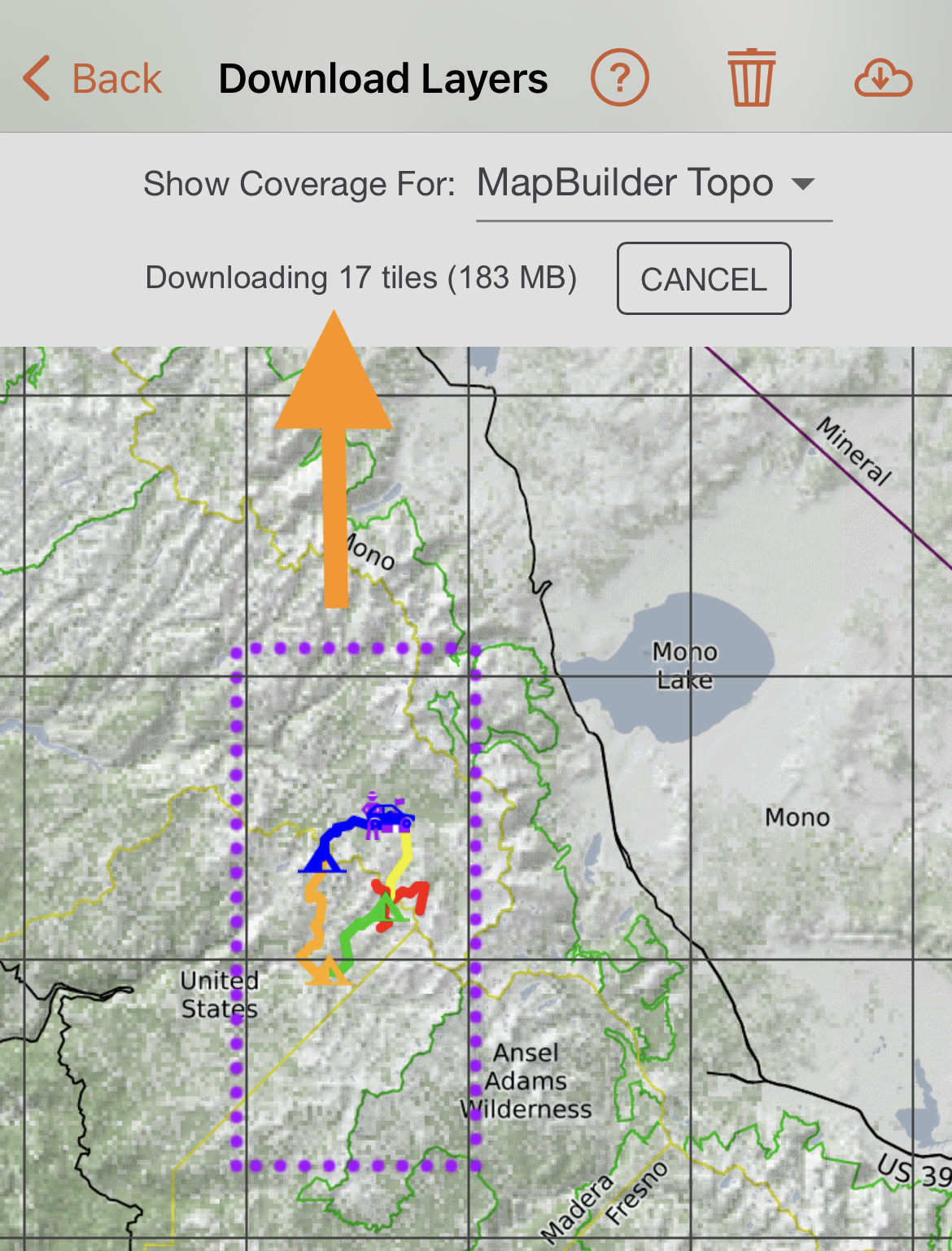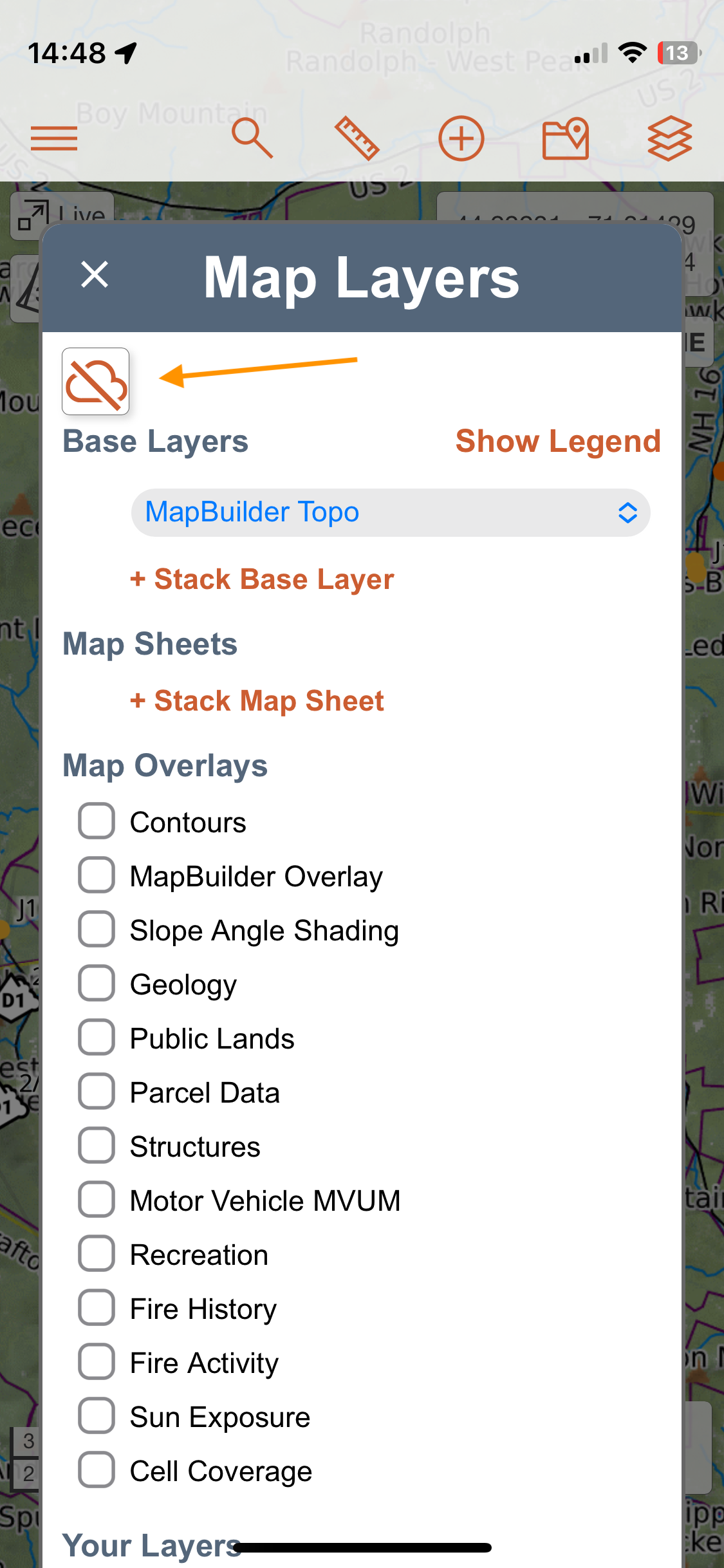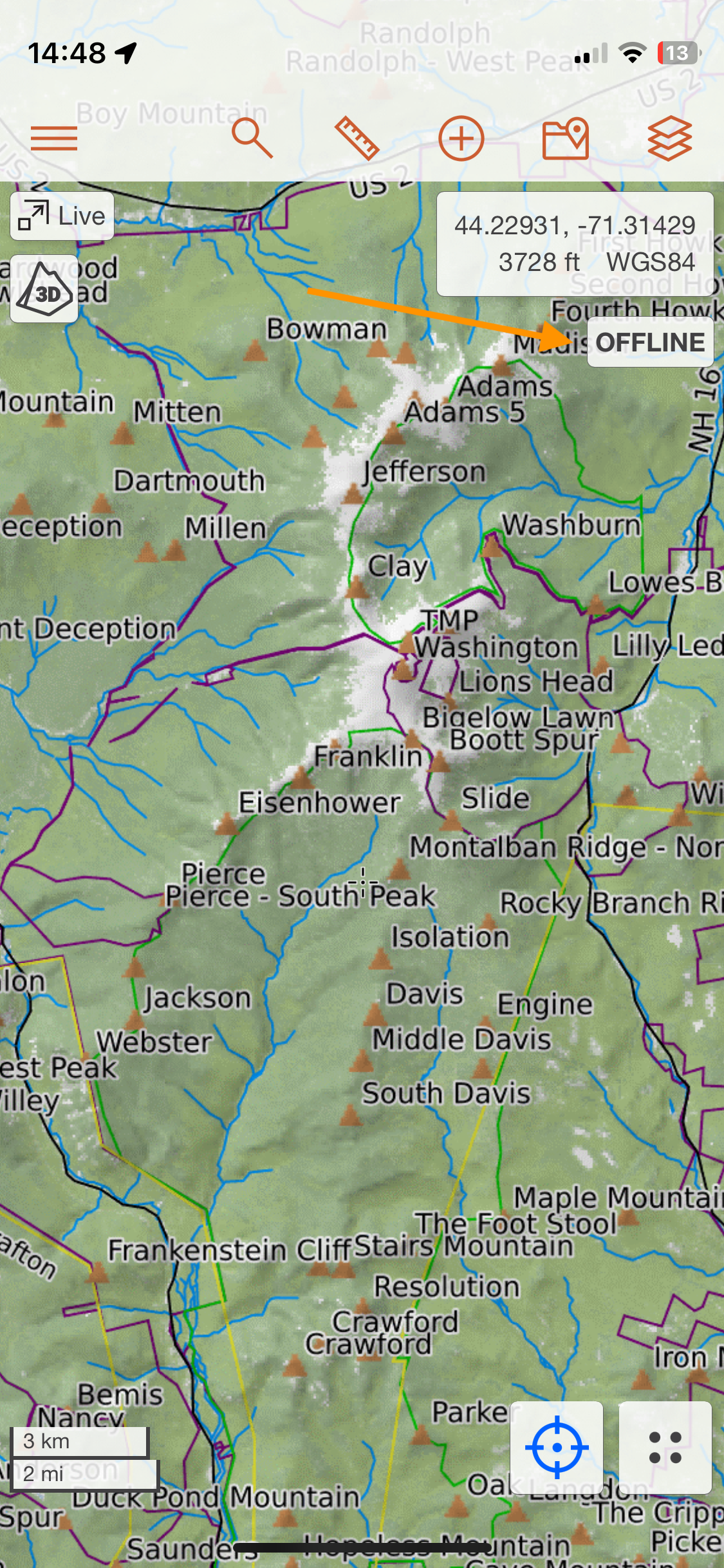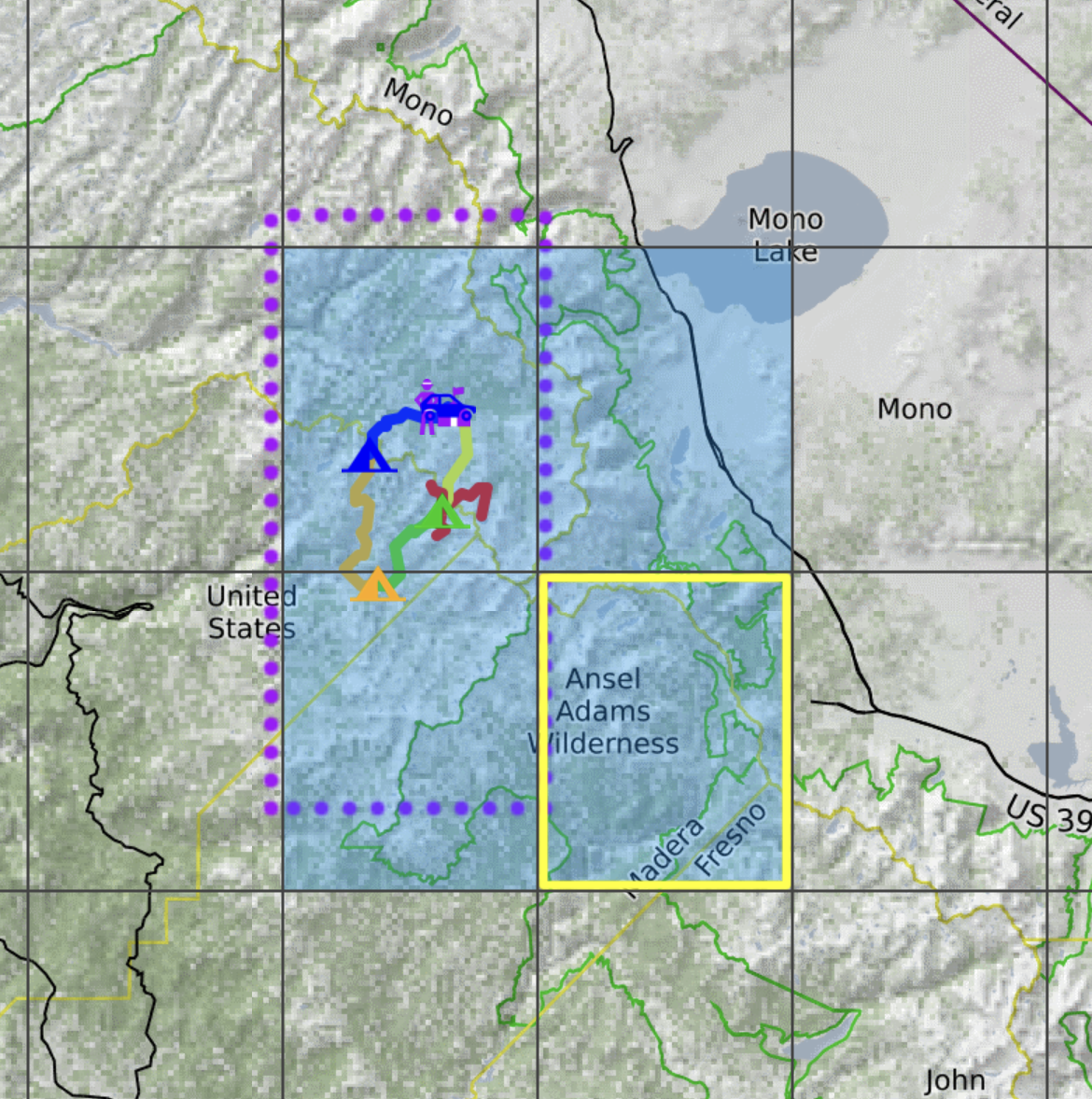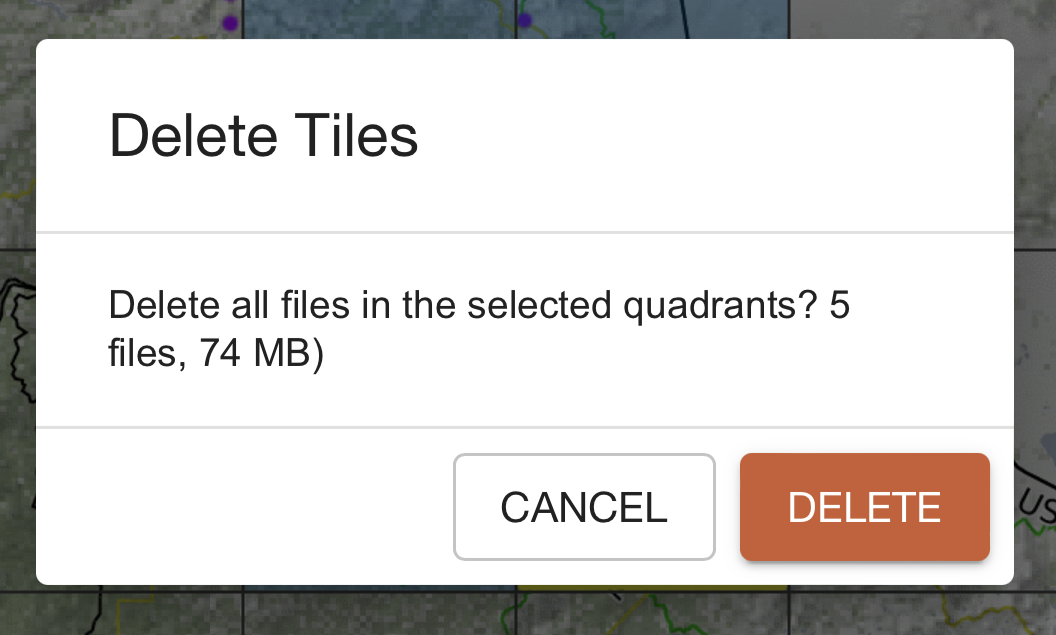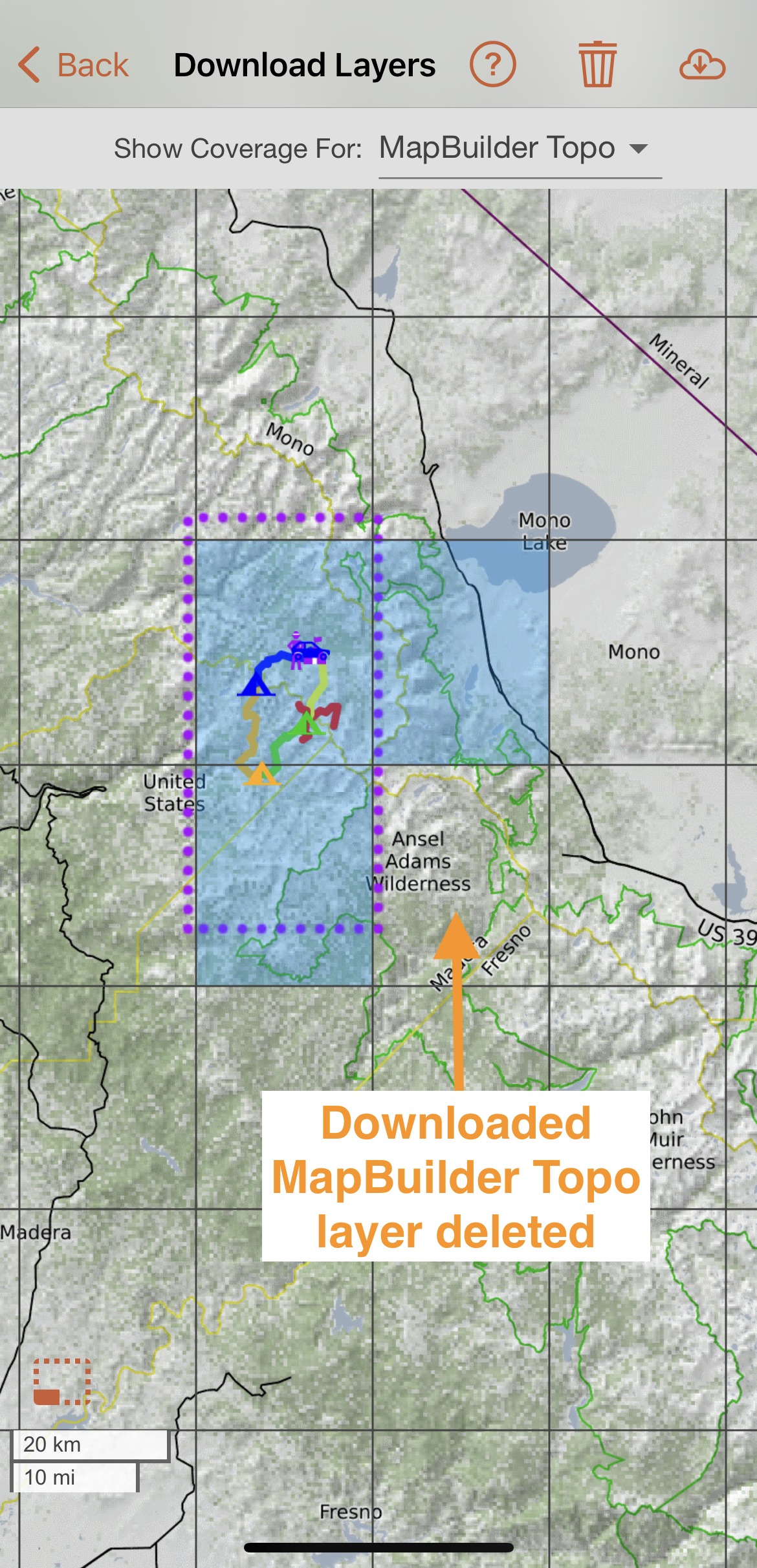Offline Use
in this lesson
You can download and use the mobile app for free from the Apple or Google Play Store. However, if you wish to use the mobile app offline (which means in an area with no cell service or WiFi) then you will need a paid subscription.
The purpose of this lesson is to walk you through the steps for setting up the mobile app for offline use.
Topics on this Page:
- Why Do I Need to Download Layers?
- Cached vs Downloaded Layers
- Steps for Downloading Layers
- Offline Mode
- Why Do I Want to Delete Downloaded Layers?
- Deleting Downloaded Layers
Please note: Downloading layers on the mobile app is a completely different process from downloading layers on the desktop app. If you are looking for instructions on how to download layers for offline use on the desktop app, those can be found in the Download and Sync lesson in the CalTopo Desktop chapter.
Why do I Need to Download Layers?
The reason that you need to download layers is because what we call a “map” in CalTopo is actually just saved map objects at specific coordinates. Whether you have a data connection or not, you need to view those map objects on top of base layers and overlays (such as the MapBuilder Topo base layer or the Public Lands overlay) in order to provide geographic reference.
When you have a data connection, you can access those base layers and overlays in the Map Layers menu. However, when you don't have a data connection, you need to download layers for the map area to your mobile device in order to view and navigate around that particular map.
Cached vs Downloaded Layers
Sometimes you may be able to view layers offline without downloading them first. This is because you are viewing cached layer tiles. Cached tiles are tiles that are temporarily stored in CalTopo’s cache so that they can be quickly retrieved as you zoom in and out and pan around the map.
When you have a data connection, caching tiles greatly improves your experience because it increases the speed at which tiles load, providing a more consistent result as you move around the map.
If you don’t have a data connection, you can sometimes still view recently cached tiles. However there are a number of problems with viewing cached tiles offline:
- Cached tiles are only for particular zoom levels. Zooming in or out may result in the tile disappearing from the map viewer.
- Cached tiles may not load reliably as you pan around the map.
If you wish to use the mobile app offline then you need to download layer tiles to your mobile device. Because these tiles are stored on your device, you can view and navigate around them even if you don’t have a data connection.
Now let's take a look at how to download layers to your mobile device so you can easily use CalTopo offline!
Steps for Downloading Layers
Step 1 Choose Location
The first step is to choose where you want to download layers on the map. If you have a specific map that you want to view offline, the first step is to open the map and center it in the map viewer. Make sure the entire map is in the map viewer. For example, let's say that I created a map for a multi-day backpacking trip through the Vogelsang Loop in Tuolumne Meadows. I would choose a zoom level that would allow me to see the entire map, as well as any other area I might be passing through, as shown below.
If you would rather just download layers for a general area (i.e. the Wind River Range in Wyoming) rather than a specific map, you can also navigate to that area as well.
Step 2 View Offline Layer Coverage for an Area
Navigate to the Download Layers page. Go to the three bar main menu in the upper left hand corner, and choose Download Layers.
This will open the Download Layers page. The 15x15 minute grid laid over the map shows individual quadrants. You can zoom in or out and move around the map as you normally would on your mobile device. The perimeter of the area you were just viewing in the map viewer will be indicated by a purple dotted rectangle and any map objects will also be visible. By default, the quadrants that make up the area you were jut viewing will be outlined in yellow, indicating that they are pre-selected for download. You can deselect these quadrants or select additional quadrants as needed. How to select and deselect quadrants for download will be covered covered in the next step.
The Show Coverage For drop down menu allows you to view the offline availability for different base layers and overlays. If a layer has coverage in an area, you will see that layer displayed on the page. For example, if you select Parcel Data from the Show Coverage For drop down menu, you will see the parcel data overlay displayed in any area where it is available for offline download.
If layers are unavailable offline for a particular quadrant, then the layer will not appear in that quadrant. This reflects only the availability of the layer selected in the Show Coverage For drop down menu. For example, the quadrants that are blank in the screenshot below do not have coverage for the Forest Service 2016 layer, which makes sense given that Forest Service maps are only available for US Forest Service and immediately adjacent land.
Some layers, such as contours, are only displayed at higher zoom levels. Make sure to zoom in and out when you are checking for offline availability in an area.
Any quadrants that you have previously downloaded layers for will appear blue for standard resolution and purple for high resolution for the layer currently selected in the Show Coverage For drop down menu.
Step 3 Select Quadrants to Download
Once you have an idea what layers are available for the area you want to download, the next step is to select the quadrants you want to download.
To select quadrants that you want to download layers for, simply tap on the quadrant. Quadrants you have selected will be outlined in yellow as shown below.
If you select a quadrant that you don't want, simply tap it again to deselect it.
Make sure to select all the quadrants needed to cover the purple dotted rectangle if you are trying to get complete coverage for what you were just viewing in the map viewer (either a map or particular area).
Step 4 Select Layers to Download
Now that you have selected the quadrants you want to download, the next step is to select the layers you want to download for those quadrants. Tap the download icon in the upper righthand corner.
With the default settings a popup will open as shown below and ask if you want to download on cellular if you are not connected to WiFi. Selecting OK will change your system settings for all downloads going forward and can incur carrier costs for downloading data. CalTopo is not responsible for any data costs incurred by users while downloading data.
The Download Layers dialog will open. This is where layers at a desired resolution can be chosen for download for the quadrants you selected. Choose between standard, high or max resolution from the resolution dropdown menu at the top of the page. Then select one or multiple layers to download at that resolution for the selected quadrants.
For this example, let's select MapBuilder Topo and Global Imagery at standard resolution.
Download size is displayed at the bottom of the screen along with available device space and a visual representation of storage capacity. Be aware that downloading high resolutions of large areas will result in very large downloads.
Step 5 Download Your Layers
When you are happy with the layers and resolutions that you have selected, select Download at the button of the screen. The Download Layers page will open again and the map tiles for the selected areas will download. The remaining number of tiles left and file size will be displayed above the map.
You can navigate away from the Download Layers page if you'd like and the download will continue in the background as long as you have a good data connection. Tiles are built on demand by the server so downloads may take a little longer than they have in the past- make sure to give the app plenty of time to complete the download before you head out the door.
The quadrants will turn blue for standard resolution and purple for high or max resolution once the download is complete.
You can return to the Download Layers page at any time to check which layers you have downloaded in particular areas.
To return to the map viewer, press the back arrow in the upper left hand corner of the screen. You can now view synced maps without a data connection in areas where you have downloaded base layers!
Offline Mode
Depending on your data connection, the app will pull map layers from different sources:
- If you have a data connection, the app will display map layers from our server.
- If you have intermittent or poor cell service, the app will first try to get layers from the server. If that fails, it will then display previously downloaded layers from your device.
- If you have no data connection, the app will only display layers that have been downloaded.
Putting the app into Offline Mode forces it to use only the downloaded layers. It will not attempt to connect to the server, which can improve performance in areas with unreliable service.
Although the app is treating the layers like it is offline, it will still attempt to sync new map objects and tracks to the server, and will update your map with new objects others have added if your map has been shared.
To toggle Offline Mode on or off, open the Layer Menu and look for the cloud icon at the top. If the icon is greyed out, Offline Mode is off. When Offline Mode is on, the cloud icon will turn orange. In addition, you'll see a clear Offline message in the top right corner of the map viewer.
Overlays Available in Offline Mode with Some Service
When using Offline Mode, you can only view layers and overlays that you’ve downloaded in advance, with a few exceptions. The following overlays will still be available while in Offline Mode, but only if your device has an active data connection:
- All the real-time data: Avy Observations, Weather Stations, Aircraft, and Shared Locations
- Avalanche Forecast
- Your WFS Source data
Additional Overlays Available With Downloaded Layers
The following two overlays will always work offline, even with no service, as long as you’ve downloaded any base layers. That’s because elevation data is included with downloaded layers, and these overlays rely on it:
- Slope Angle Shading and any custom slope shading you have created
- Sun Exposure
Why Do I Want to Delete Downloaded Layers?
Your downloaded layers will remain on your mobile device unless you delete them. If you travel a lot you may have lots of areas downloaded and that can use more memory than you might want on your device. We also update layers regularly with new information and for you to get those updated Base Layers you need to delete the old ones and upload fresh layers. Do you want to get alerted when we update layers?
- Sign up for our Newsletter
- Follow us on Facebook or Instagram,
- Check our Map Layer Data Update page for when the layers were last updated.
If after deleting the old layers and downloading new ones you do not see the new data you may need to delete the temporary layers in the cache. To do that, tap the 3 bar menu icon and then tap settings now tap clear cache. Whether you need to free up space on your device or want to get downloaded layers with the latest updates you need to delete your old layer.
Deleting Downloaded Layers
To delete downloaded layers, go to the 3 bar menu in the upper left hand corner of the map viewer. Choose Download Layers from the menu that appears. The Download Layers page will open again.
To view where you have coverage for particular layers, please follow the instructions described in Step 2 View Offline Layer Coverage for an Area above. Tap on the quadrants you wish to delete layers from. The selected quadrants will be outlined in yellow.
Then select Delete from the upper lefthand corner.
The Delete Tiles dialog will appear with the number of files and size in the selected quadrants.
Select Delete at the bottom of the dialog to delete all downloaded files in the selected quadrants. The Download Layers page will open again with the deleted quadrants no longer shaded blue or purple.
Deletion Methods for the Advanced User
We highly recommend the in app delete method described above. We have been asked however about how to delete all the layers because people who travel a lot have layers they may have forgotten about. On iOS shutdown your app and go to Files-> On my iPad/iPhone->CalTopo->and delete the Tiles folder. On Android it is a bit more difficult and you may need to get a file manager in the Play Store. What you need to do is first close the app, then navigate to Android/data/com.caltopo.android/files/tiles and delete that tiles file.