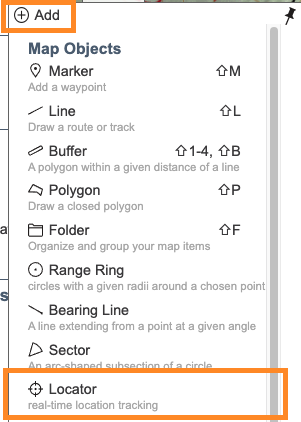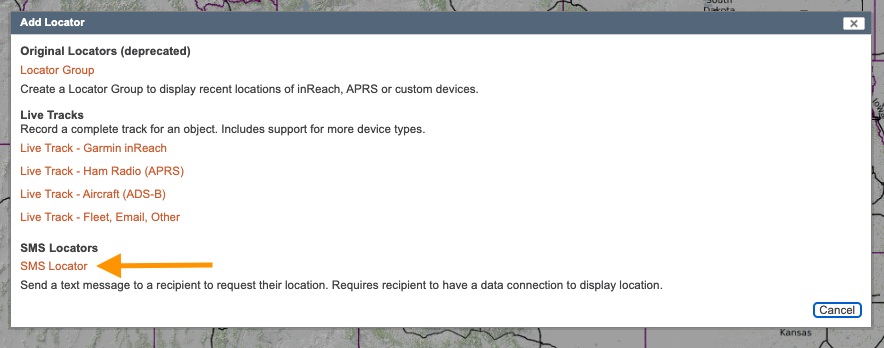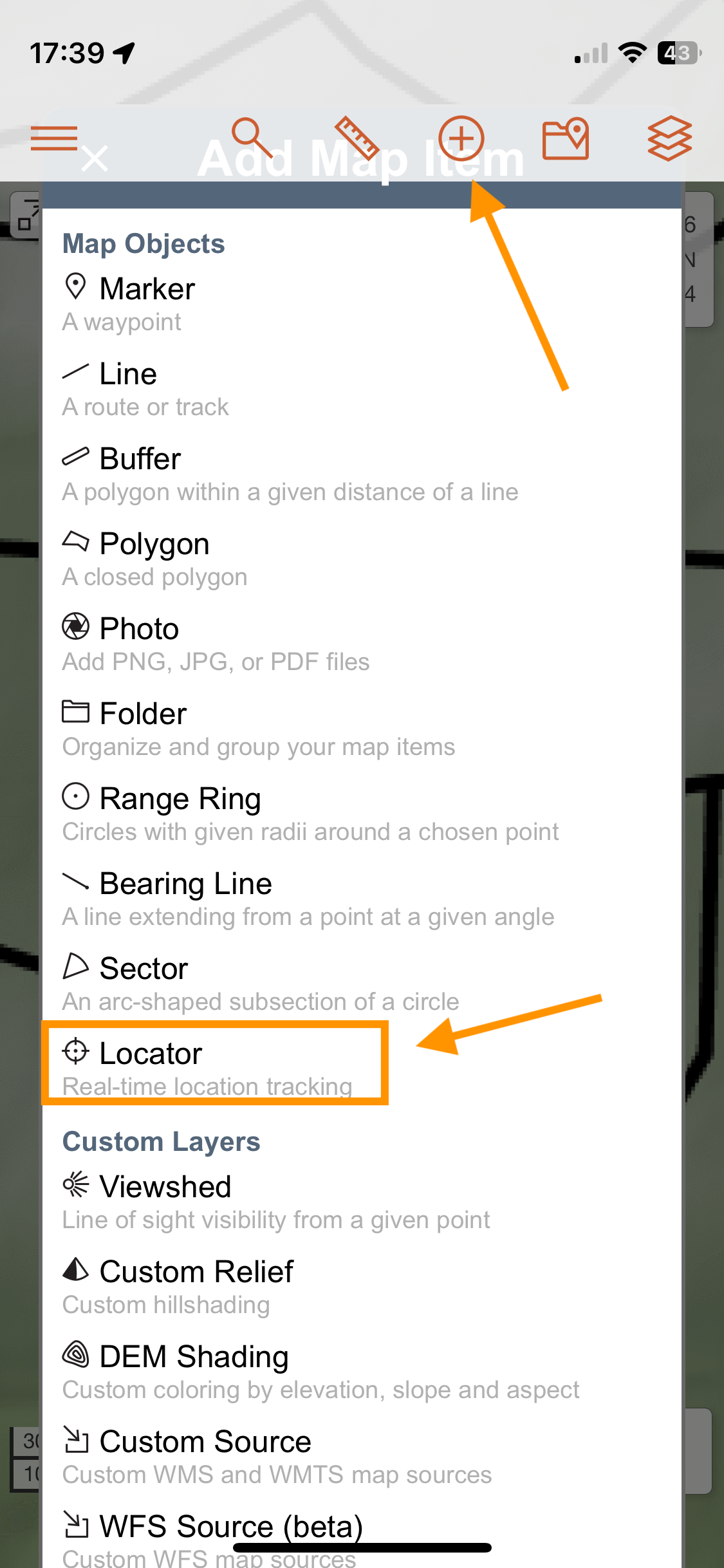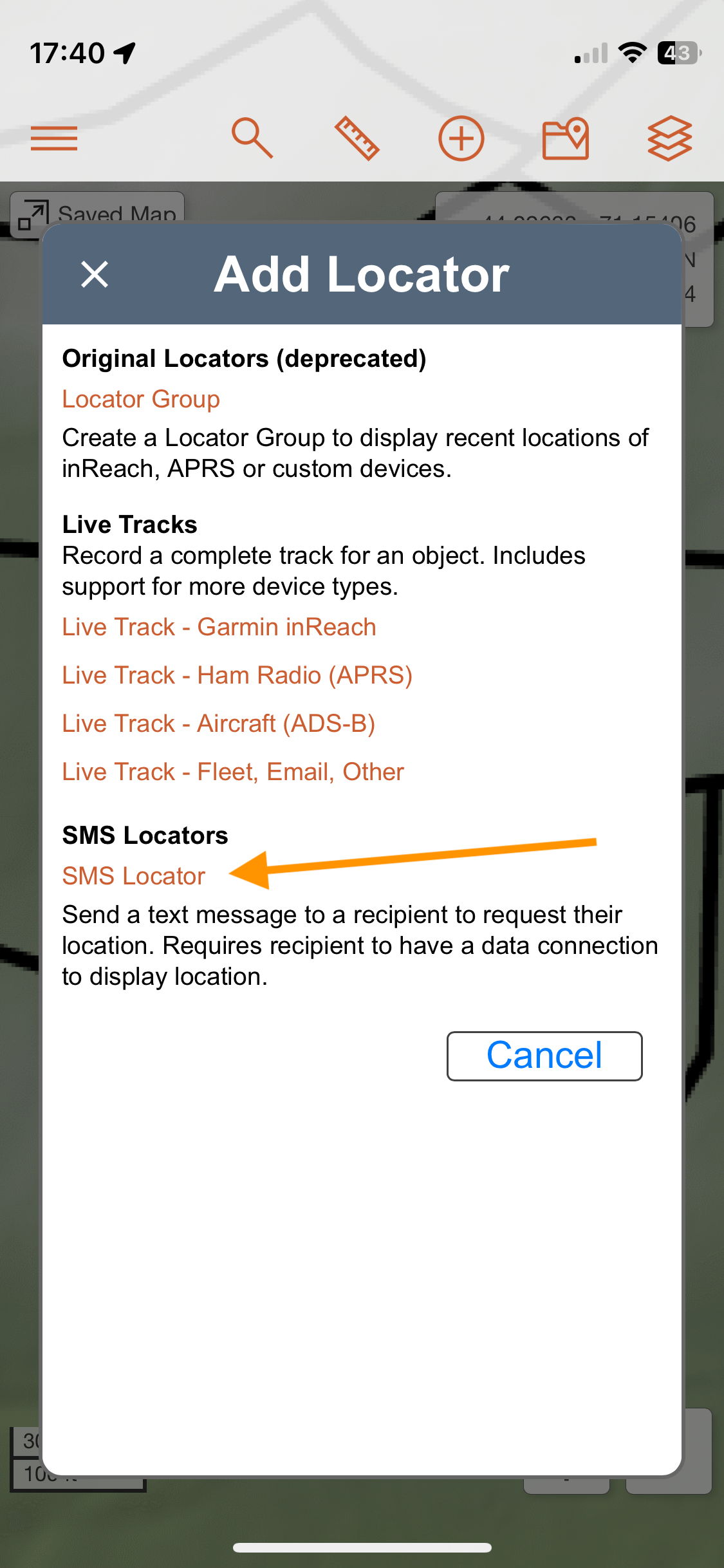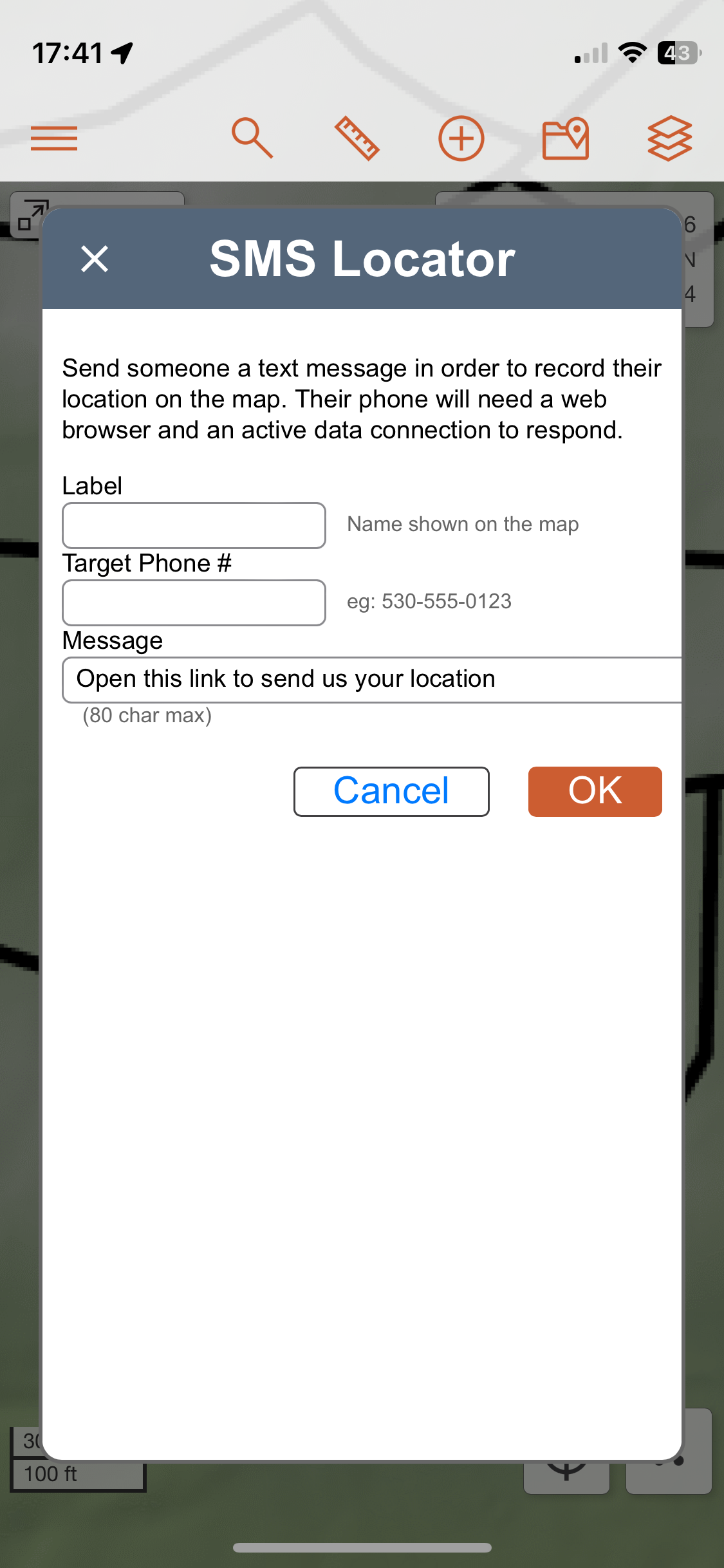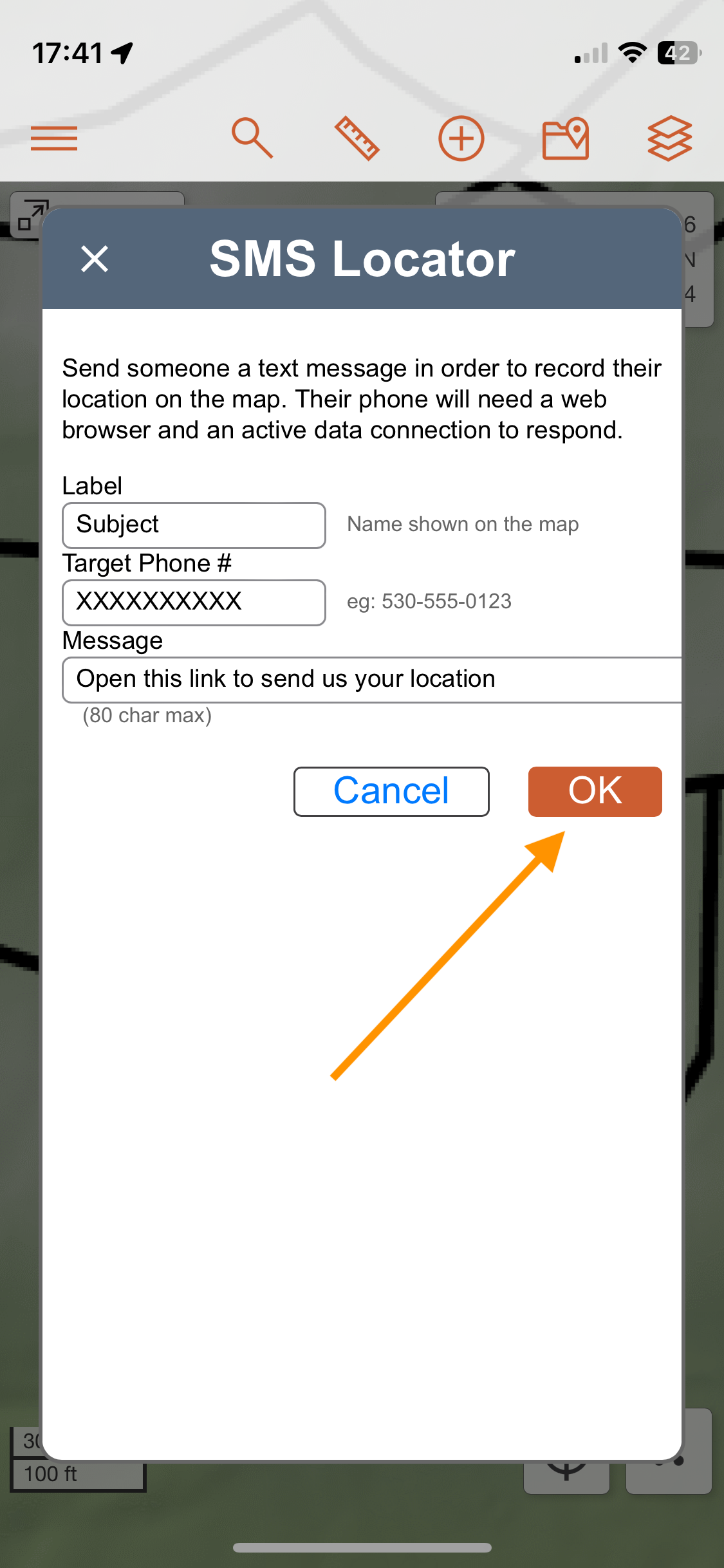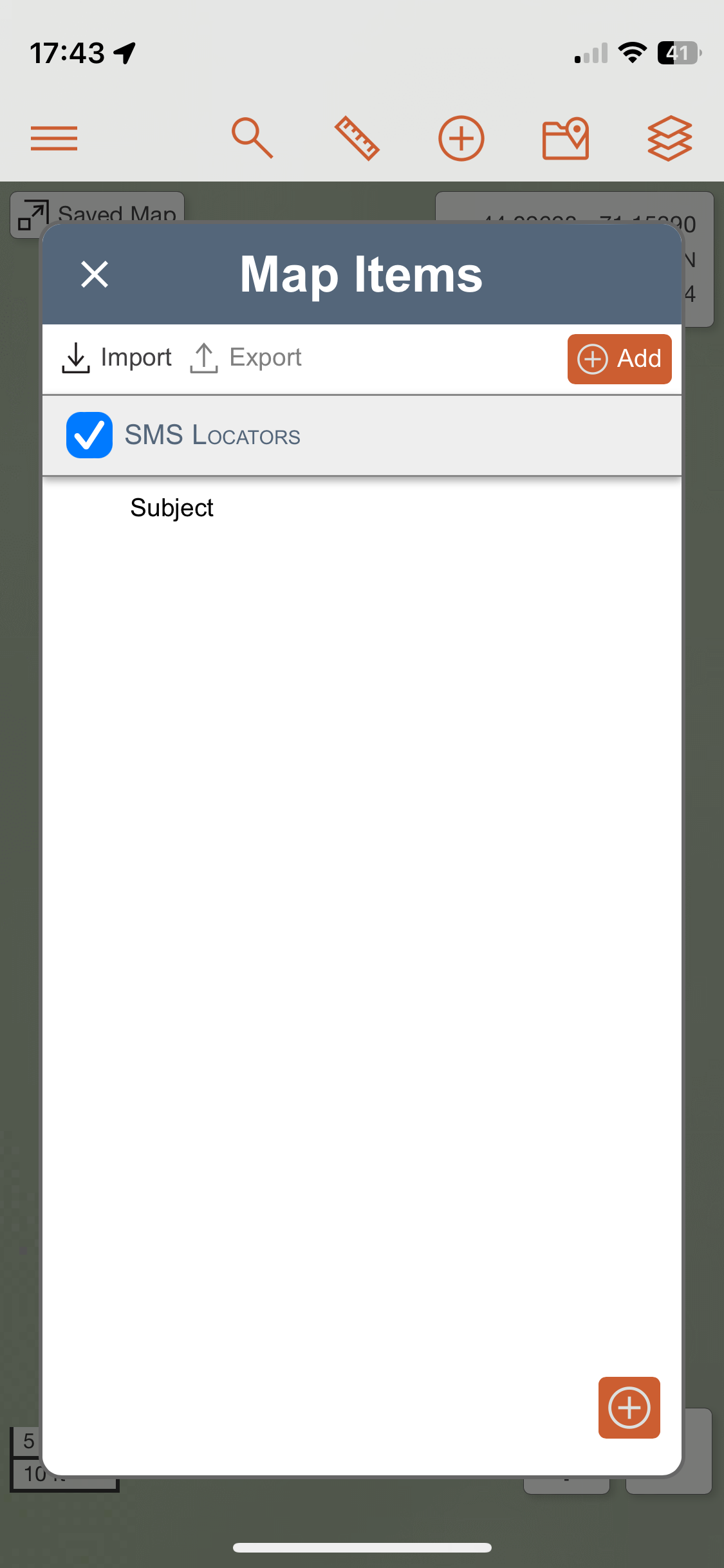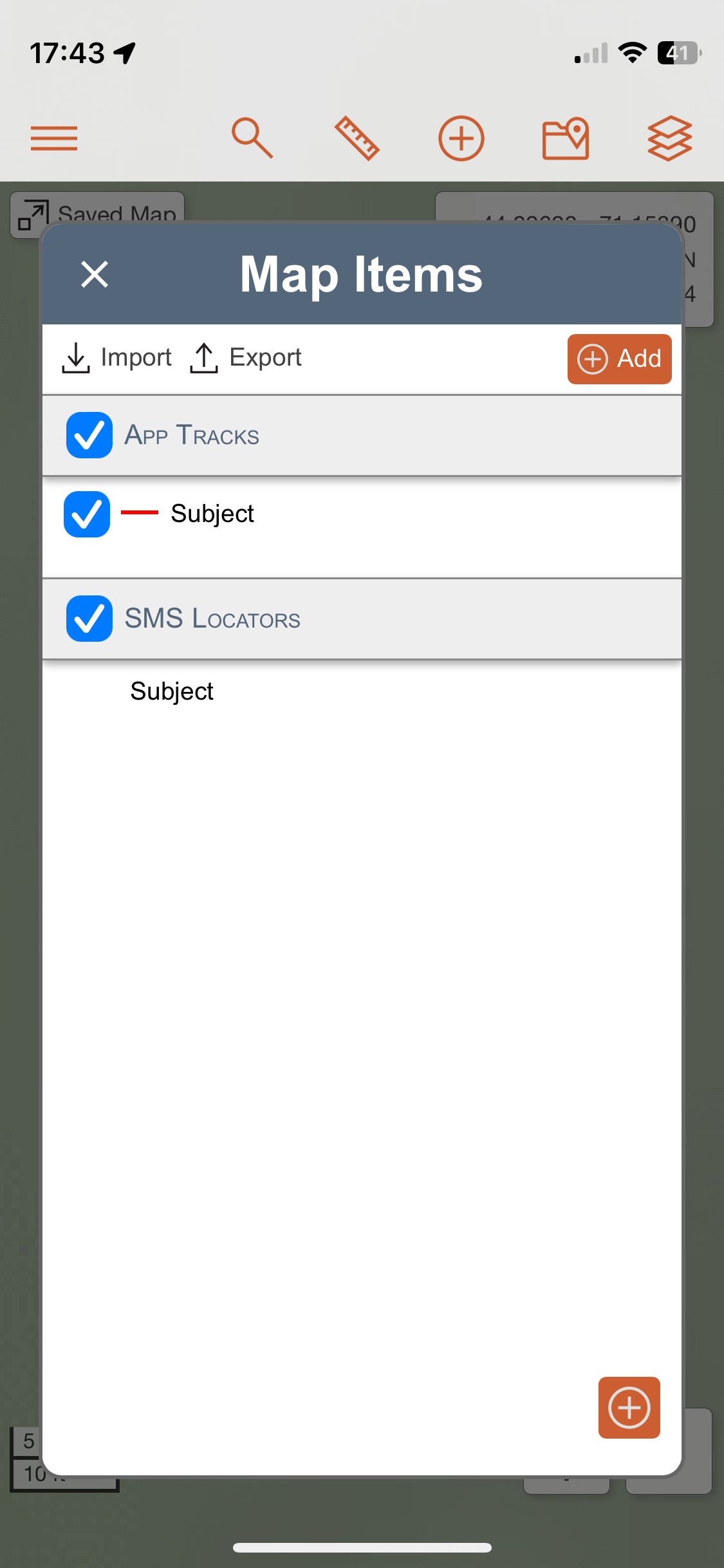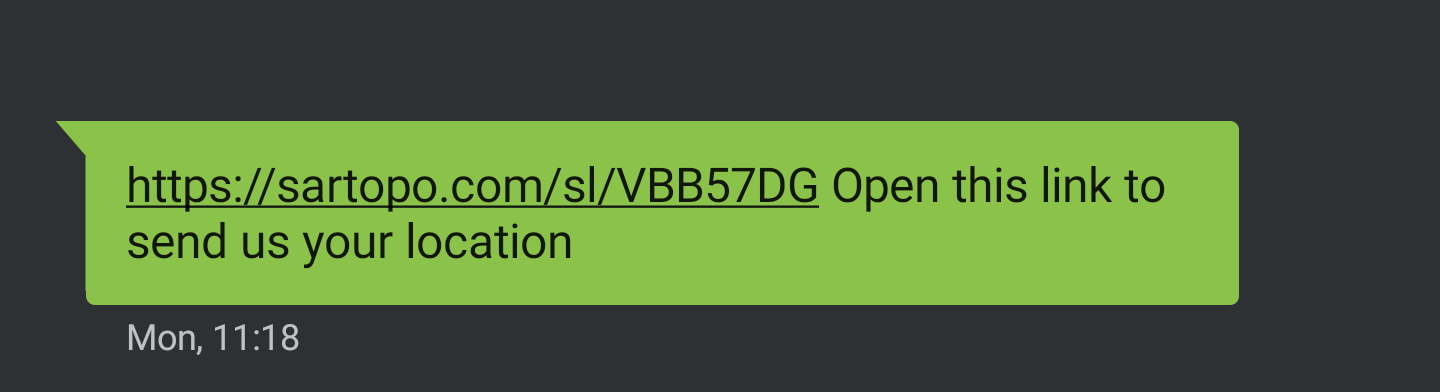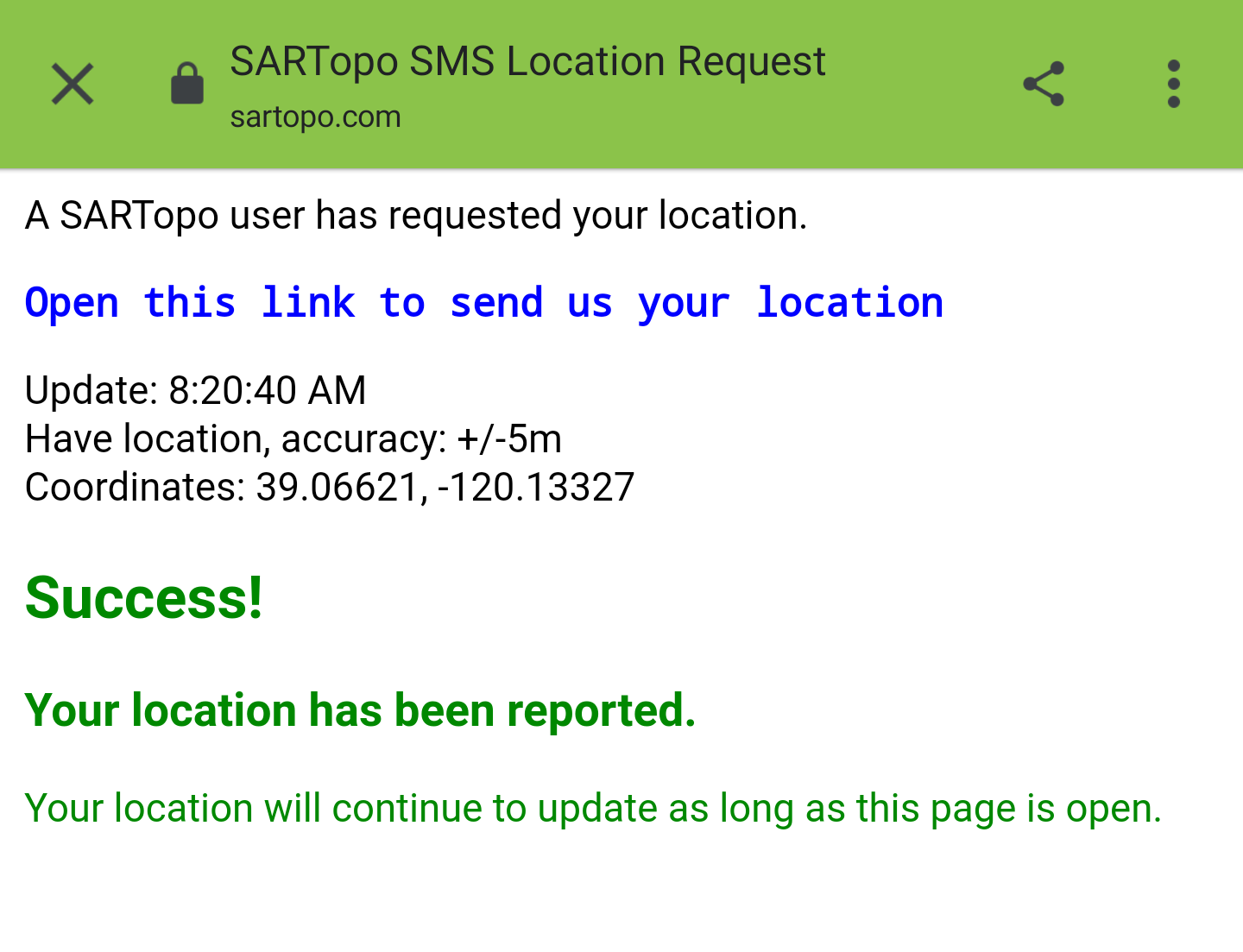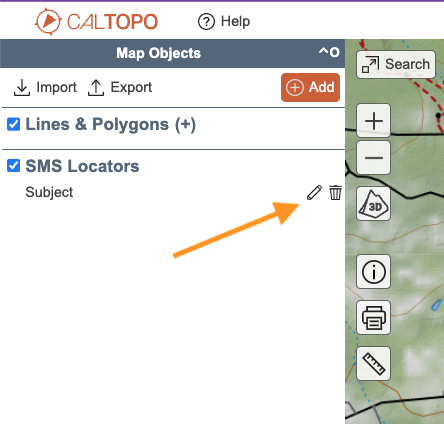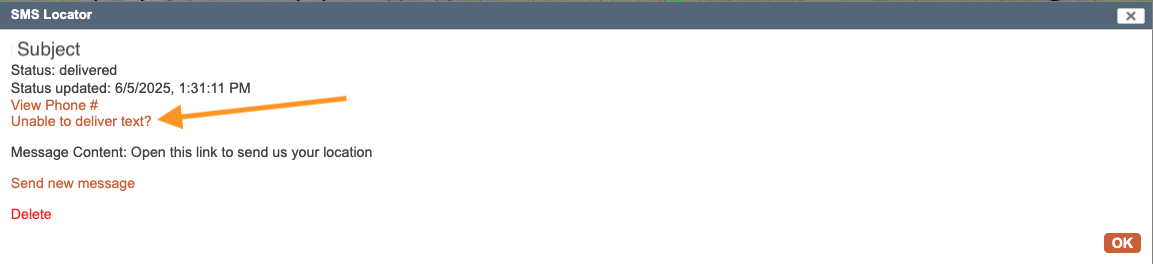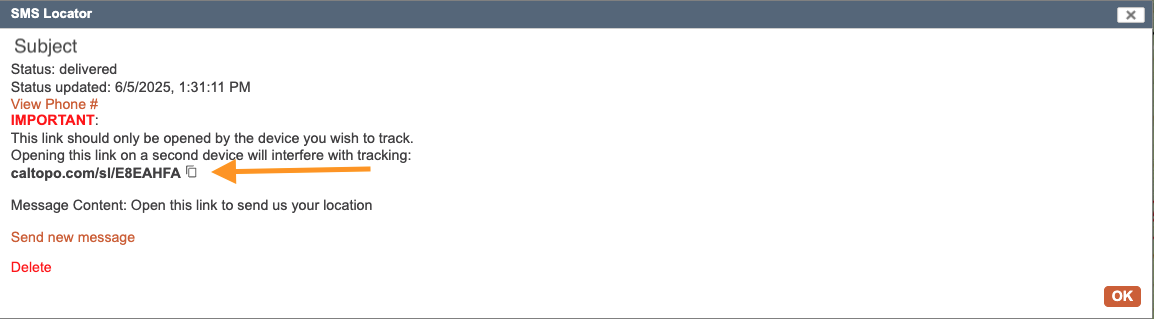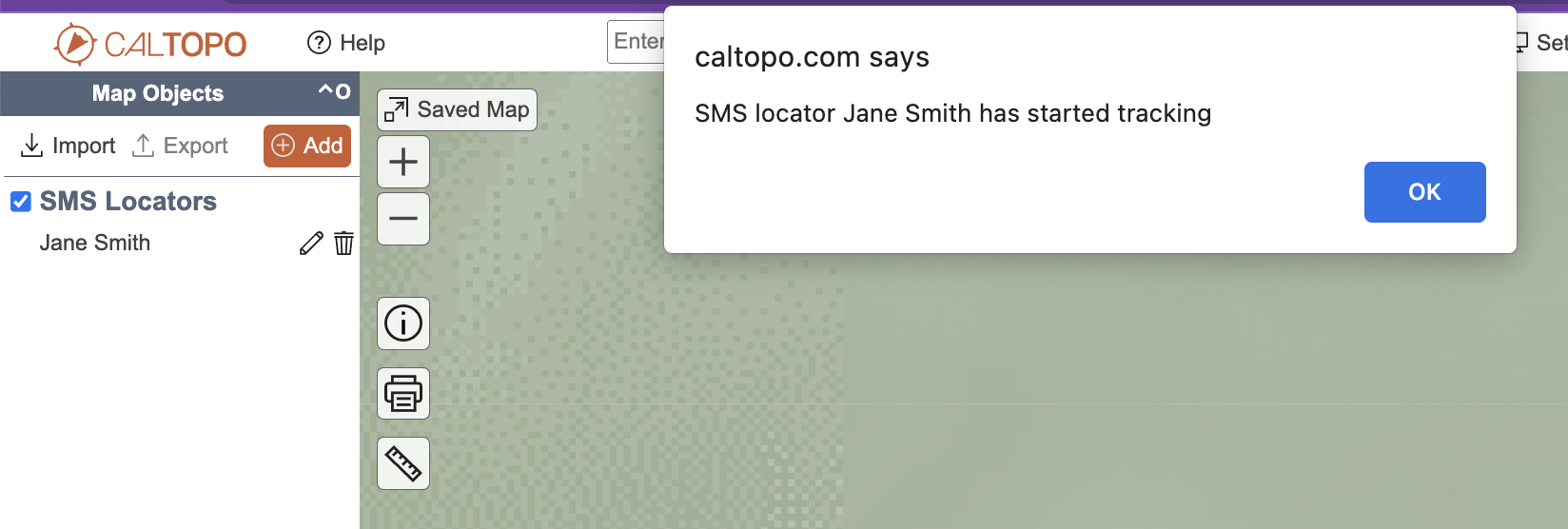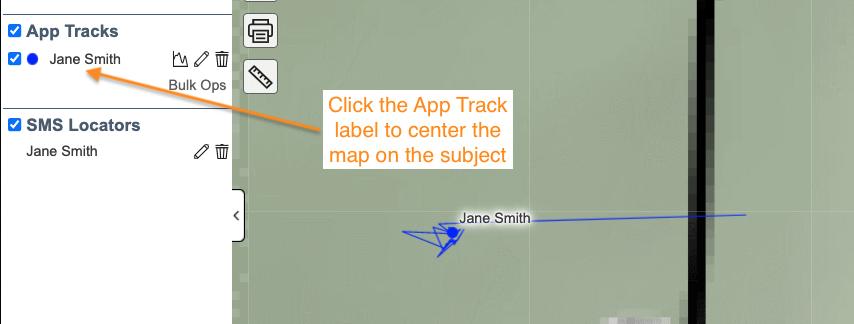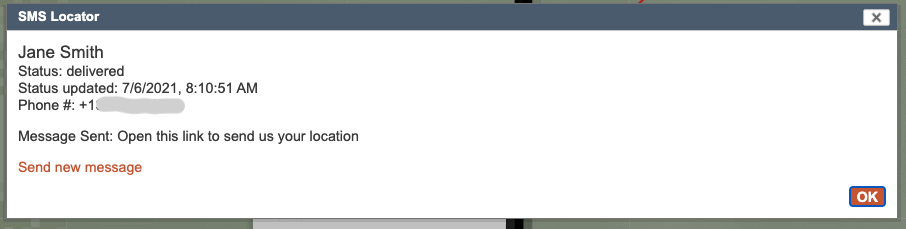SMS Locators
in this lesson
With this feature, you can quickly send a text message that allows the recipient to share their location on your CalTopo map.
If the recipient has a cell signal and a GPS-capable phone, they can open the link received in the text and send their location to a saved CalTopo map. Anyone viewing that map will then be able to see the user's location.
Location accuracy for this feature is typically within 75 meters.
Topics on this Page:
Initiating the Text
To use this new feature, you must:
- Be a part of a team account subscription
- Be working from a saved map.
As long as these conditions are met, you can go to +Add, choose “locator”, then choose SMS locator.
In the edit box that appears:
- The Label box will be what shows up on the map, such as “subject” or “Joe Smith” or “mp.”
- The target phone number is the cell phone number for the subject. Use the indicated format, with no spaces.
- The Message field allows you to send a note along with the link. We highly recommend that you say that the text is being sent from Search and Rescue. Any note that will alert the person that they should click the link is important to include here.
Click OK to send the message. The user will receive a text message from a 530 area code. Their instructions are simple, and included in the webpage that opens when they click the link.

Initiating the Text from a Mobile Device
To send an text from a mobile device you need to either be in service with data or in WiFi.
The process for sending a text from the mobile app is similar to doing so from the web. On your mobile device, tap the + sign, then select Locator. In the list of locators, tap SMS Locator, fill out the required fields, and then tap OK.
Once you tap OK, you'll notice that an SMS object appears in your map items list. When the recipient opens the SMS, they will show up on the map and it will create an app track in the map items list.
The Text Recipient
The person receiving the text must:
- Be able to receive a text,
- Have a web browser on their phone
- Have cellular data service
After they click the link in the text message and approve location sharing, they’ll get a webpage that looks like this. As long as the webpage is visible, the track will continue to update. As it updates the latitude and longitude will change as they move. If the phone sleeps so that you cannot see the page, location will stop reporting till the phone awakes and that page is visible. If they close the web page, they can reopen via the same link and it will report again.
Troubleshooting
Troubleshooting Sending Texts
In some areas, particularly outside the USA, text messages may be blocked by carriers if they are perceived as spam. Additionally, recipients may ignore messages from unfamiliar numbers. To address this, we provide a way for you to send the locator link using a local or known number.
After sending the SMS locator, if you believe it wasn’t received or seen, click the pencil icon to edit the SMS Locator. In the window that opens, click "View Status." In the dialog that appears, look for the option "Unable to deliver text?" and click it. This will generate a link that you can copy and send manually using a known or local number, helping to ensure the recipient receives and opens it.
Important: This link should only be opened on the device you wish to track. Opening it on another device will interfere with tracking.
Troubleshooting Location Sharing for the Recipient
Some users, especially those on iPhones, will need to take extra steps to send their locations due to privacy restriction setting in their phones.
To get the SMS Locator working, the user will need to change privacy settings on their selected browser to allow location services in that browser.
To do this on the iPhone, go to Settings / Privacy / Location Services then select your browser app and make sure it is NOT set to “Never”. You can select either “Ask Next Time” or “While using the App” (which is what I chose). I also allowed “Precise Location” but that may not be available on everyone’s device.
Using and Editing the Track on Your Map
Once the person receiving the text activates the locator there will be a pop-up that will alert you.
Note: A text sent from the mobile app will not trigger an alert. On the web, if you close the browser or the map before the subject has activated the locator, you will not receive the pop-up alert.
When you see the alert, click OK. At any time, you can click the App Track label to center your map on the subject's location.
Much like using other locators or shared locations, the position can continue to update and will draw a track “tail” so that you can see where the person is moving to and about how fast, or if they are staying more or less in the same spot.
You can edit the app track like any other track - change the color or name, view the profile, etc. By clicking on the name of the locator object, you can view the status of the locator:
Here you can also send a new message to the user. This is not the best way to send extensive information or have a conversation with the recipient. For that, you should text with the person as normal, or use the phone. However, if you need to re-send the link for any reason, or a new message to confirm for the user that you are sending it from Search and Rescue or similar, this is possible.
Bring in the Whole Team
Since the track is a map object, any team member can open the same map via the mobile app, and navigate to the subject.
Here we see a mobile app user finding the app track in the map items list. In the next image, the app user has their location turned on and is pointing more or less in the direction of the sms user.